各種Excel表による問題案と事例の一括結合
著者 リトルミン
日々の仕事の中で、様々なテーブルの結合の要件に出会うことがあります。これらの要件は、核心原理さえ理解すれば簡単で、本質も同じなので、ほとんどの読者はほとんど解決できると思います。
基本的な考え方
- マージが必要なファイルを繰り返し処理する。
- データを読み込んでマージする(pandasが一番簡単で便利)
-
データの保存
- スタイルが不要で、Pandasオブジェクトを使って直接書き込むことができる
- スタイルの要件、テンプレートのロードにopenpyxlを使用すること
- 元のフォームと全く同じスタイルが必要な場合、VBAのコピー&ペーストを使用する(この記事では実装していません)。
まず、よりシンプルなファイルのトラバースの方法について見てみましょう。
ドキュメントをトラバースする例
カレントディレクトリにあるExcelのうち、接尾辞がxlsxのファイルを、~またはrで始まるファイルを除いて、繰り返し処理します。
from glob import glob
glob("[! ~r]*.xlsx")
['merge-result.xlsx', 'multi-sheet table merge.xlsx', 'merge-with-sheet-header-style.xlsx']
glob("[! ~r]*.xls*")
['test.xls', 'merge result.xlsx', 'multi-sheet table merge.xlsx', 'merge with table header style.xlsx']
また、xls 形式のファイルも含めたい。
glob("**/[! ~r]*.xls*", recursive=True)
['test.xls',
'Merge results.xlsx',
'Multi-sheet table merge.xlsx',
'Merge with header style.xlsx',
'Excel multi-sheet merge\\excel3.xlsx',
'Excel multi-sheet merge \\excel4.xlsx',
'Excel multi-sheet merge\\new folder\\excel3.xlsx',
'Excel multi-sheet merge \\\new folder\\\excel4.xlsx',
'Excel multi-sheet merge\\\new folder\\\\new folder\\\\excel3.xlsx',
'Excel multi-sheet merge\\new folder\\\new folder\\\excel4.xlsx',
'Merge with style \\HB area.xlsx',
'Merge with style \\HN area.xlsx',
'Merge with style \\XN area.xlsx',
'Merge with style \\ summary table.xlsx']
import os
path = os.path.expanduser("~/Documents/WeChat Files")
glob(f"{path}/**/[! ~r]*.xls*", recursive=True)
サブフォルダを含む現在のフォルダを再帰的に走査する。
from glob import glob
import pandas as pd
dfs = [pd.read_csv(file, skiprows=1, sep="|", compression="gzip")
for file in glob("gzip/*.csv.gz")]
df = pd.concat(dfs, ignore_index=True)
df.to_csv("merged csv compressed file .csv.gz", index=False, compression="gzip")
from glob import glob
import pandas as pd
import numpy as np
columns = ['Date_ID', 'erbs', 'EUtranCell']
dfs = [pd.read_csv(file, usecols=[0, 2, 3]).values for file in glob("csv/*.csv")]
df = pd.DataFrame(np.vstack(dfs), columns=columns)
df.to_csv("merged csv file.csv", index=False)
指定されたフォルダを再帰的に走査する (例: WeChat で受信したローカルに記録されたすべての Excel ファイルを検索する)。
import pandas as pd
import glob
dfs = [
pd.read_csv(file).rename(
columns=lambda x:"EUtranCell" if x.startswith("EUtranCell") else x)
for file in glob.glob("csv/*.csv")
]
df = pd.concat(dfs, ignore_index=True)
df.to_csv("merged csv file 2.csv", index=False)
ファイルのトラバースの基本的な使い方をマスターしたら、正式にファイルのマージを始めましょう。
スタイルフリーな単一ファイルのマージの例
ケース1. gzip で圧縮された csv ファイルの束があり、新しい csv ファイルにマージする必要があります。

解凍されたテキスト形式。

gzip圧縮されたcsvファイルの束を、最終的に1つのgzip圧縮されたcsvファイルにマージする。
import pandas as pd
from pathlib import Path
result = []
for file in Path("csv/PT0004B_LOG").glob("*.csv"):
df = pd.read_csv(file, header=None, usecols=[1, 2], index_col=0)
t = df[2].str[2:]
r = [str(file.name[:-4])]
r.extend(t.loc["0xa17":"0xa1a"].values)
r.extend(t.loc["0xa1c":"0xa20":2].values +
t.loc["0xa1b":"0xa20":2].str.zfill(2).values)
result.append(r)
df = pd.DataFrame(
result, columns=["file", "R", "GR", "GB", "B", "RG_L_H", "BG_L_H", & quot;GG_L_H"])
df.to_excel("combine.xlsx", index=False)
df.head()
最終的なマージ結果です。
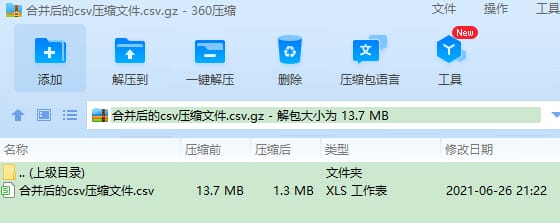
ケース2 csvファイルの束で、カラムの3つだけを取り、テーブル名は可変だが、相対的な順序は同じである
path = "Excel multi-sheet merge"
dfs = [pd.read_excel(file) for file in glob.glob(f"{path}/**/[! ~]*.xls*", recursive=True)]
df = pd.concat(dfs, ignore_index=True)
df.to_excel("merge_results.xlsx", index=False)
ケース3. 非常に多くの列を持つcsvファイルの束で、列名を変更した列が1つだけある場合
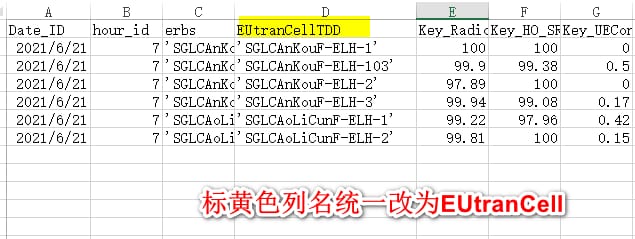
Excel multi-sheet merge
その他のメソッド(通常はこのように書きません。)
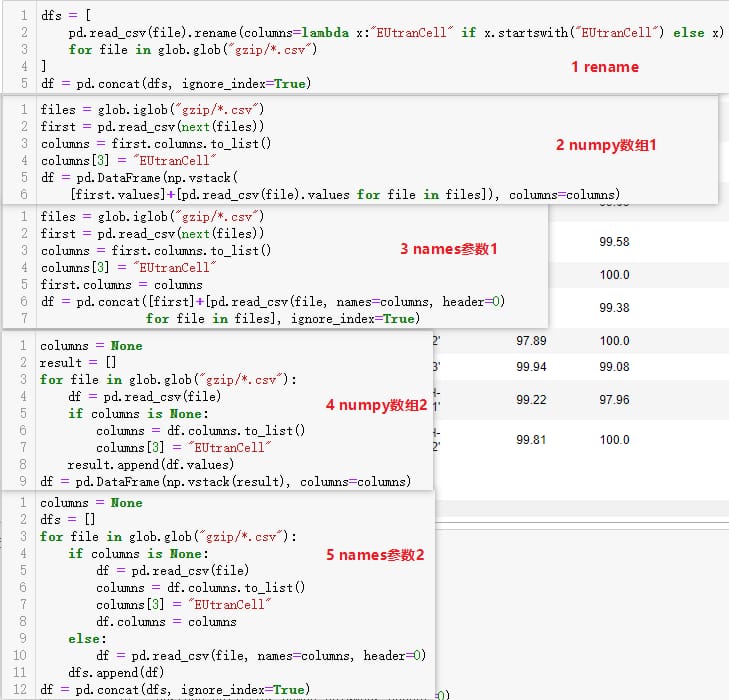
列名をあらかじめ定義できる場合は、以下の2つの書き分けを推奨します。
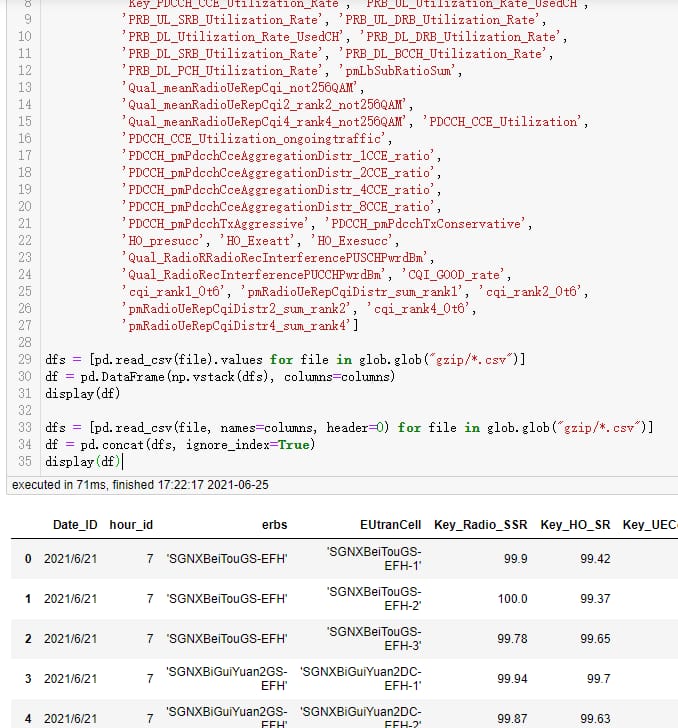
ケース4 レジスタデータの加工とマージ
要求事項の説明
- 10個のレジスタ0xa17~0xa20のデータを読み出す必要があり、最初の4個のレジスタは4列のR,GR,RB,Bに保存されています。
- 0xa1b~0xa20 6レジスタの後、2つずつRG_L_H,BG_L_H,GG_L_H 3カラムにマージされる
- 各行のデータが読み込まれるファイル名を特定する。
以下に示すとおりです。
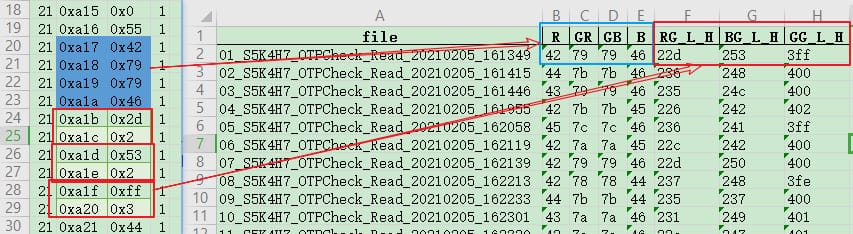
特殊なケース
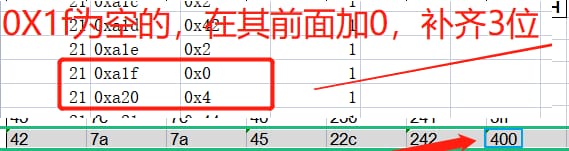
ファイル名の取得を容易にするために、pathlibを使用してグロブトラバーサルを行います。
import pandas as pd
from glob import glob
path = "Excel multi-sheet merge"
data = {}
for file in glob(f"{path}/**/[! ~]*.xls*", recursive=True):
for name, df in pd.read_excel(file, sheet_name=None).items():
data.setdefault(name, []).append(df)
with pd.ExcelWriter("Multi-sheet table merge.xlsx") as write:
for name, dfs in data.items():
pd.concat(dfs).to_excel(write, name, index=False)
import pandas as pd
from glob import glob
path = "merge with style"
# Define the sheet name to be read and the number of rows to be skipped
sheet_start_num = {'03': 3, '06': 2, '07': 3, '08': 3}
data = {}
for file in glob(f"{path}/**/[! ~r sink]*.xls*", recursive=True):
for sheet_name, skiprows in sheet_start_num.items():
excel = pd.ExcelFile(file)
df = excel.parse(sheet_name=sheet_name, skiprows=skiprows, header=None)
data.setdefault(sheet_name, []).append(df.values)
<イグ
同じ名前を持つ複数シートのテーブルをスタイルなしでマージする
フォルダ内のすべてのデフォルトのExcelシートを再帰的にマージすることは、たった4行のコードで非常に簡単にできます。
from openpyxl import load_workbook
workbook = load_workbook(filename="merge with style/summary table.xlsx")
for sheet_name, sheet_data in data.items():
sheet = workbook[sheet_name]
sheet.delete_rows(sheet_start_num[sheet_name] + 1, sheet.max_row)
for row in np.vstack(sheet_data).tolist():
sheet.append(row)
workbook.save(filename="merge.xlsx")
次のリクエストは、フォルダ内のすべてのExcelテーブルに対するもので、すべてのシートを別々にマージすることを要求しています。
データの例は以下の通りです。
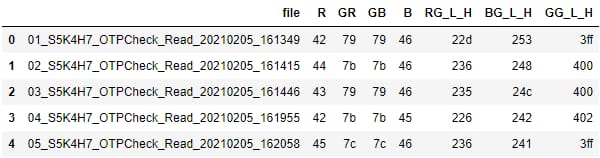
マージされるフォルダーの名前が、仮に
from tkinter import filedialog
filedialog.askdirectory(initialdir=". ")
filedialog.asksaveasfilename(title="save",
initialdir=". ",
defaultextension="xlsx",
filetypes=[("Excel Workbook", "*.xlsx"),
("Excel 97-2003 workbook", "*.xls")])
の場合、マージコードは次のようになります。
from tkinter import filedialog
import pandas as pd
from glob import glob
path = filedialog.askdirectory(initialdir=". ")
data = {}
for file in glob(f"{path}/**/[! ~]*.xls*", recursive=True):
for name, df in pd.read_excel(file, sheet_name=None).items():
data.setdefault(name, []).append(df)
save_name = filedialog.asksaveasfilename(title="save",
initialdir=". ",
defaultextension="xlsx",
filetypes=[("Excel Workbook", "*.xlsx"),
("Excel 97-2003 workbook", "*.xls")])
with pd.ExcelWriter(save_name) as write:
for name, dfs in data.items():
pd.concat(dfs).to_excel(write, name, index=False)
結果をマージします。
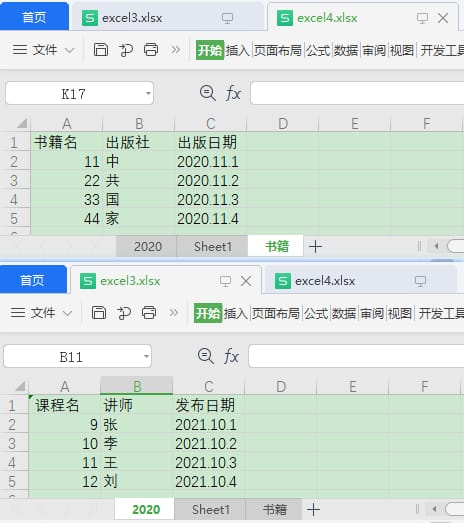
複数シートのテーブルをヘッダースタイルを維持したまま同名でマージする。
元のスタイルとの完全なマージを必要とする場合、この記事はデモンストレーションされず、具体的な実際のニーズがあるときに別の記事が検討されることになります。
要求事項の説明
地域別テーブルがたくさんある。
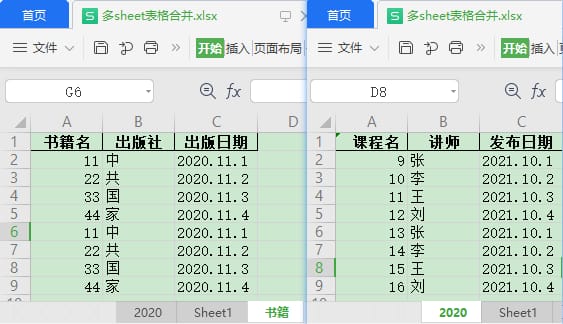
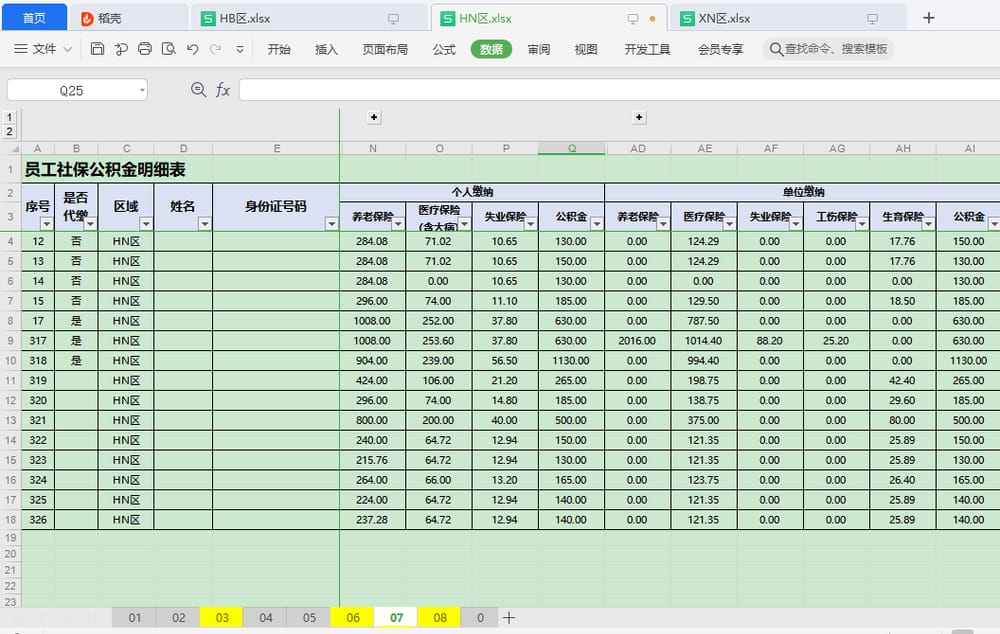
今度は、各地域のテーブルの黄色いシートを統合して、サマリーテーブルにする必要があります。
ヘッダーのスタイルを統一するために、あらかじめテンプレートを作成しておくか、マージされるファイルのどれかをテンプレートとして選択すればよいのです。
まず、データを読み込む。
from glob import glob
import pandas as pd
from gooey import Gooey, GooeyParser
def combine_excel(path, save_name):
data = {}
for file in glob(f"{path}/**/[! ~]*.xls*", recursive=True):
for name, df in pd.read_excel(file, sheet_name=None).items():
data.setdefault(name, []).append(df)
with pd.ExcelWriter(save_name) as write:
for name, dfs in data.items():
pd.concat(dfs).to_excel(write, name, index=False)
@Gooey
def main():
parser = GooeyParser(description="Multi-Excel Multi-Sheet Merge Program - @SmallMind")
parser.add_argument('path', help="Excel file directory to be merged", widget="DirChooser")
parser.add_argument('save_name', help="File to be saved after merge (as Excel file)", widget="FileSaver")
args = parser.parse_args()
print("Input path: ", args.path)
print("Save location: ", args.save_name)
combine_excel(args.path, args.save_name)
print("Merge complete! ")
if __name__ == '__main__':
main()
次に、openpyxlを介してテンプレートを読み込み、以下のように個々のサブテーブルにデータを書き込む。
from glob import glob
import pandas as pd
from gooey import Gooey, GooeyParser
def combine_excel(path, save_name):
data = {}
files = glob(f"{path}/**/[! ~]*.xls*", recursive=True)
for i, file in enumerate(files, 1):
for name, df in pd.read_excel(file, sheet_name=None).items():
data.setdefault(name, []).append(df)
yield f"merge progress: {i}/{len(files)}"
with pd.ExcelWriter(save_name) as write:
items = data.items()
for i, (name, dfs) in enumerate(items, 1):
pd.concat(dfs).to_excel(write, name, index=False)
yield f"Save progress: {i}/{len(items)}"
@Gooey(progress_regex=r"^. Progress:(?P
\d+)/(?P
\d+)$"
,
progress_expr="current / total * 100",
timing_options={
'show_time_remaining': False,
'hide_time_remaining_on_complete': True,
})
def main():
parser = GooeyParser(description="Multi-Excel Multi-Sheet Merge Program - @SmallMind")
parser.add_argument('path', help="Excel file directory to be merged", widget="DirChooser")
parser.add_argument('save_name', help="File to be saved after merge (as Excel file)", widget="FileSaver")
args = parser.parse_args()
print("Input path: ", args.path)
print("Save location: ", args.save_name)
for msg in combine_excel(args.path, args.save_name):
print(msg)
print("Merge complete! ")
if __name__ == '__main__':
main()
最終的には、ヘッダスタイルを持つマルチシートマージになります。
グラフィカルなインターフェイスは、指定されたディレクトリを選択する
グラフィカルなインターフェースにしたい場合は、tkの以下のコンポーネントを使って、マージするディレクトリや、保存先を選択します。
from tkinter import filedialog
filedialog.askdirectory(initialdir=". ")
filedialog.asksaveasfilename(title="save",
initialdir=". ",
defaultextension="xlsx",
filetypes=[("Excel Workbook", "*.xlsx"),
("Excel 97-2003 workbook", "*.xls")])
Excelの複数シートのマージを例にとると、以下のようなコードでpyスクリプトを書くことができます。
from tkinter import filedialog
import pandas as pd
from glob import glob
path = filedialog.askdirectory(initialdir=". ")
data = {}
for file in glob(f"{path}/**/[! ~]*.xls*", recursive=True):
for name, df in pd.read_excel(file, sheet_name=None).items():
data.setdefault(name, []).append(df)
save_name = filedialog.asksaveasfilename(title="save",
initialdir=". ",
defaultextension="xlsx",
filetypes=[("Excel Workbook", "*.xlsx"),
("Excel 97-2003 workbook", "*.xls")])
with pd.ExcelWriter(save_name) as write:
for name, dfs in data.items():
pd.concat(dfs).to_excel(write, name, index=False)
のGooyツールを使ってGUIに変換することも検討してください。
from glob import glob
import pandas as pd
from gooey import Gooey, GooeyParser
def combine_excel(path, save_name):
data = {}
for file in glob(f"{path}/**/[! ~]*.xls*", recursive=True):
for name, df in pd.read_excel(file, sheet_name=None).items():
data.setdefault(name, []).append(df)
with pd.ExcelWriter(save_name) as write:
for name, dfs in data.items():
pd.concat(dfs).to_excel(write, name, index=False)
@Gooey
def main():
parser = GooeyParser(description="Multi-Excel Multi-Sheet Merge Program - @SmallMind")
parser.add_argument('path', help="Excel file directory to be merged", widget="DirChooser")
parser.add_argument('save_name', help="File to be saved after merge (as Excel file)", widget="FileSaver")
args = parser.parse_args()
print("Input path: ", args.path)
print("Save location: ", args.save_name)
combine_excel(args.path, args.save_name)
print("Merge complete! ")
if __name__ == '__main__':
main()
マージの進行状況は、Gooey を介して以下の場所でも表示できます。
from glob import glob
import pandas as pd
from gooey import Gooey, GooeyParser
def combine_excel(path, save_name):
data = {}
files = glob(f"{path}/**/[! ~]*.xls*", recursive=True)
for i, file in enumerate(files, 1):
for name, df in pd.read_excel(file, sheet_name=None).items():
data.setdefault(name, []).append(df)
yield f"merge progress: {i}/{len(files)}"
with pd.ExcelWriter(save_name) as write:
items = data.items()
for i, (name, dfs) in enumerate(items, 1):
pd.concat(dfs).to_excel(write, name, index=False)
yield f"Save progress: {i}/{len(items)}"
@Gooey(progress_regex=r"^. Progress:(?P
\d+)/(?P
\d+)$"
,
progress_expr="current / total * 100",
timing_options={
'show_time_remaining': False,
'hide_time_remaining_on_complete': True,
})
def main():
parser = GooeyParser(description="Multi-Excel Multi-Sheet Merge Program - @SmallMind")
parser.add_argument('path', help="Excel file directory to be merged", widget="DirChooser")
parser.add_argument('save_name', help="File to be saved after merge (as Excel file)", widget="FileSaver")
args = parser.parse_args()
print("Input path: ", args.path)
print("Save location: ", args.save_name)
for msg in combine_excel(args.path, args.save_name):
print(msg)
print("Merge complete! ")
if __name__ == '__main__':
main()
最新
-
nginxです。[emerg] 0.0.0.0:80 への bind() に失敗しました (98: アドレスは既に使用中です)
-
htmlページでギリシャ文字を使うには
-
ピュアhtml+cssでの要素読み込み効果
-
純粋なhtml + cssで五輪を実現するサンプルコード
-
ナビゲーションバー・ドロップダウンメニューのHTML+CSSサンプルコード
-
タイピング効果を実現するピュアhtml+css
-
htmlの選択ボックスのプレースホルダー作成に関する質問
-
html css3 伸縮しない 画像表示効果
-
トップナビゲーションバーメニュー作成用HTML+CSS
-
html+css 実装 サイバーパンク風ボタン
おすすめ
-
ハートビート・エフェクトのためのHTML+CSS
-
HTML ホテル フォームによるフィルタリング
-
HTML+cssのボックスモデル例(円、半円など)「border-radius」使いやすい
-
HTMLテーブルのテーブル分割とマージ(colspan, rowspan)
-
ランダム・ネームドロッパーを実装するためのhtmlサンプルコード
-
Html階層型ボックスシャドウ効果サンプルコード
-
QQの一時的なダイアログボックスをポップアップし、友人を追加せずにオンラインで話す効果を達成する方法
-
sublime / vscodeショートカットHTMLコード生成の実装
-
HTMLページを縮小した後にスクロールバーを表示するサンプルコード
-
html のリストボックス、テキストフィールド、ファイルフィールドのコード例