Eclipseの環境設定
1. もし、Eclipseをダウンロードし、インストールする方法が分からない場合は、以下のリンクをクリックしてください。
Eclipseのダウンロードとインストール。 https://blog.csdn.net/qq_39135287/article/details/82108080
2. 次に、Eclipseの環境設定に焦点を当てます
2.1, Eclipseのデフォルトのワークスペースのエンコーディング・セットを変更します。
I. Window → Preferences を探し、左上の入力ボックスに Workspace を入力し、2番目の Workspace を見つけ、エンコーディングセットを UTF-8 に変更し、最後に Apply and Close ボタンをクリックします。操作は次のようになります。
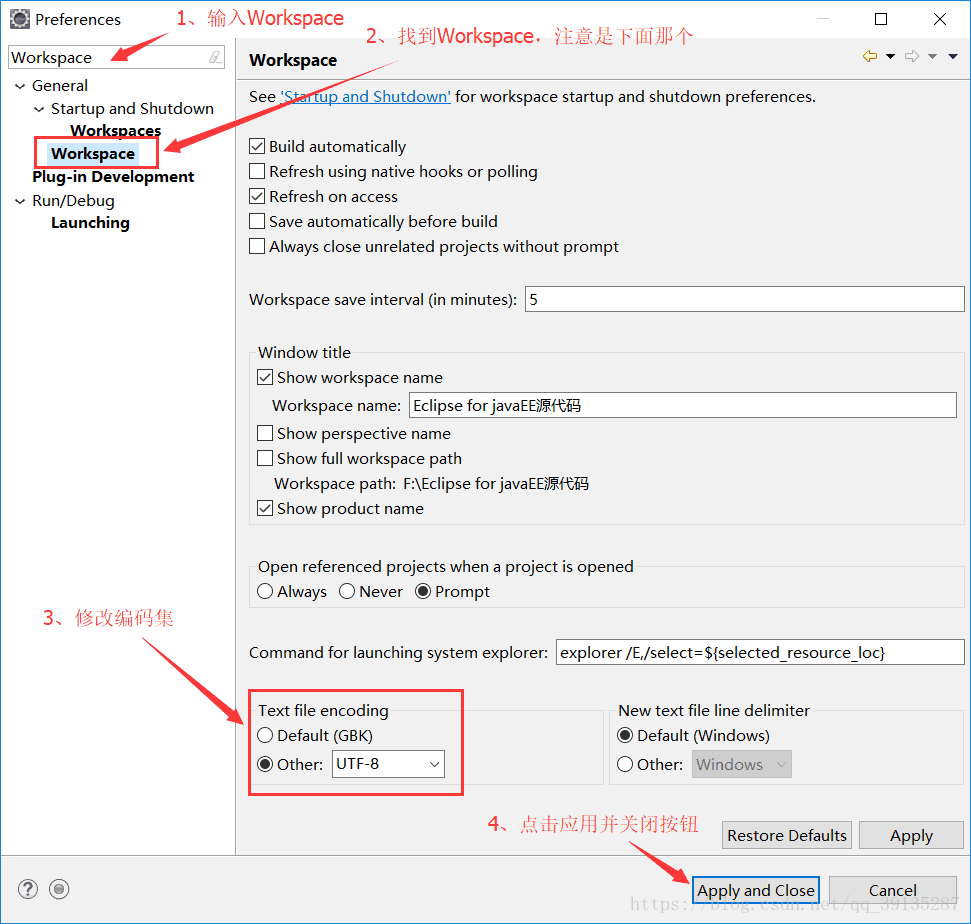
2.2. Eclipseのリソースファイルのエンコード設定をUTF-8に変更します。
I. ウィンドウ→環境設定→左上の入力ボックスに「コンテンツタイプ」と入力→一般→コンテンツタイプを見つけ、クリックして「コンテンツタイプ内のテキスト:」を開きます。
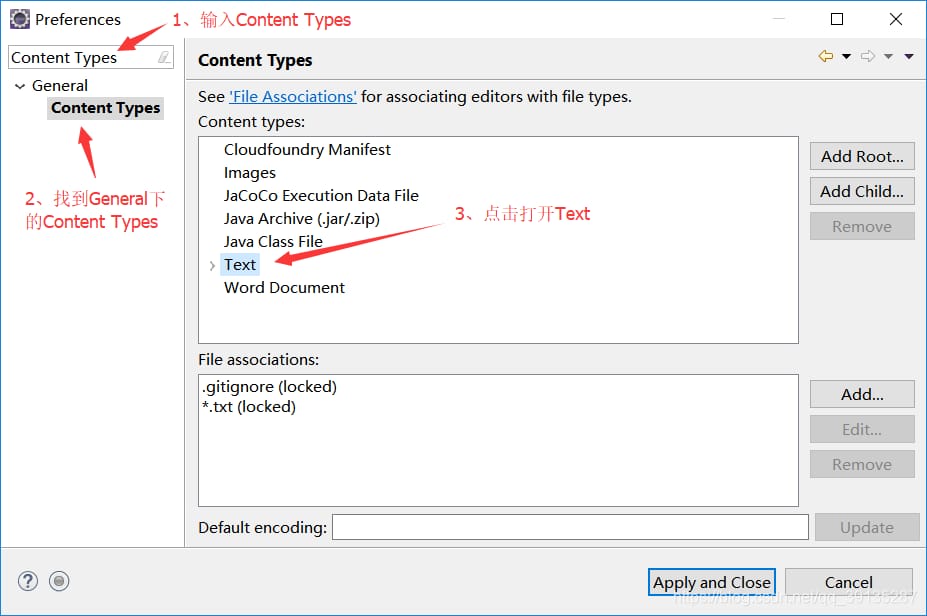
次に、「テキスト」の「Javaプロパティファイル」、「Javaソースファイル」、「XML」を探し、下の「デフォルトエンコーディング」入力ボックスに「UTF-8」を入力し、「適用して閉じる」ボタンをクリックします。
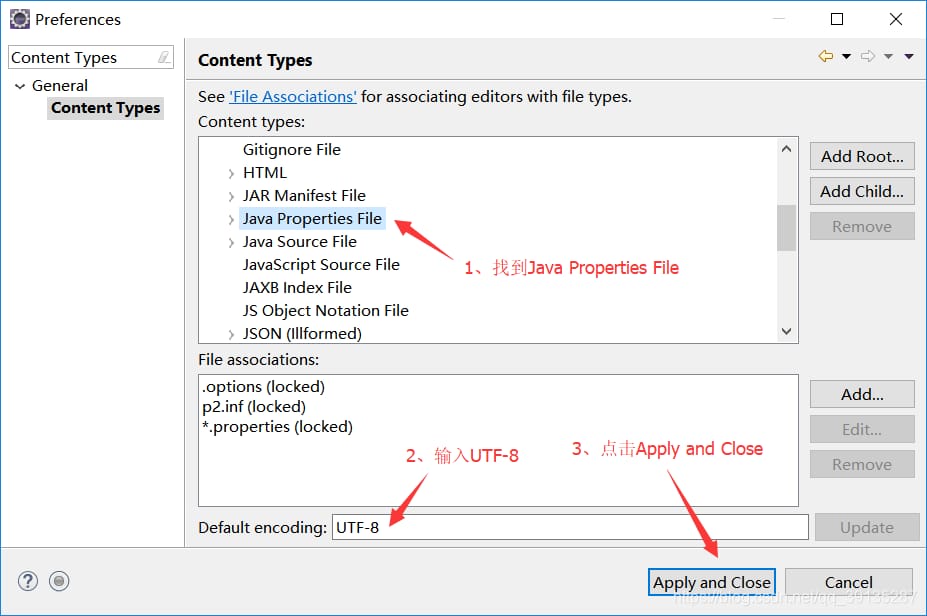
2.3. ctrl + s で保存時にすべての行を自動的に整形するように設定する
I. ウィンドウ → 環境設定 を探し、左上の入力ボックスに Save Actions と入力し、Java → エディタ → Save Actions を探し、最初の3つのオプションをチェックし、最後に Apply and Close ボタンをクリックします。操作は次のようになります。
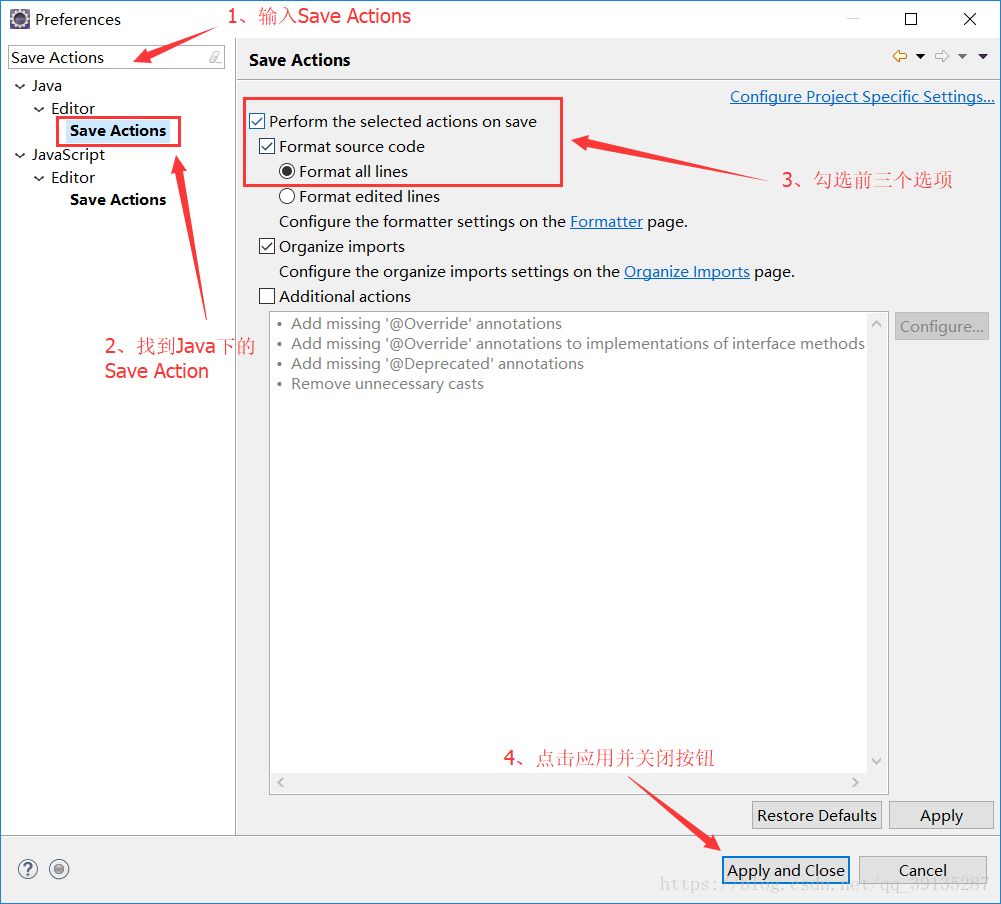
2.4、コンテンツの自動ヒントを設定、Eclipseのデフォルトはドットを押す(すなわち.)今、ドットが押されたとき以外の場合、任意の文字でコンテンツを自動プロンプトに設定します。
I. ウィンドウ → 環境設定 を探し、左上の入力ボックスに コンテンツアシスト と入力し、Java → エディタ → コンテンツアシスト を探し、Javaの自動起動トリガーに対応する入力ボックスに . qwertyuiopasdfghjklzxcvbnmQWERTYUIOPASDFGHJKLZXCVBNM を入力し、最後に 適用して閉じる ボタンをクリックします。操作は次のようになります。
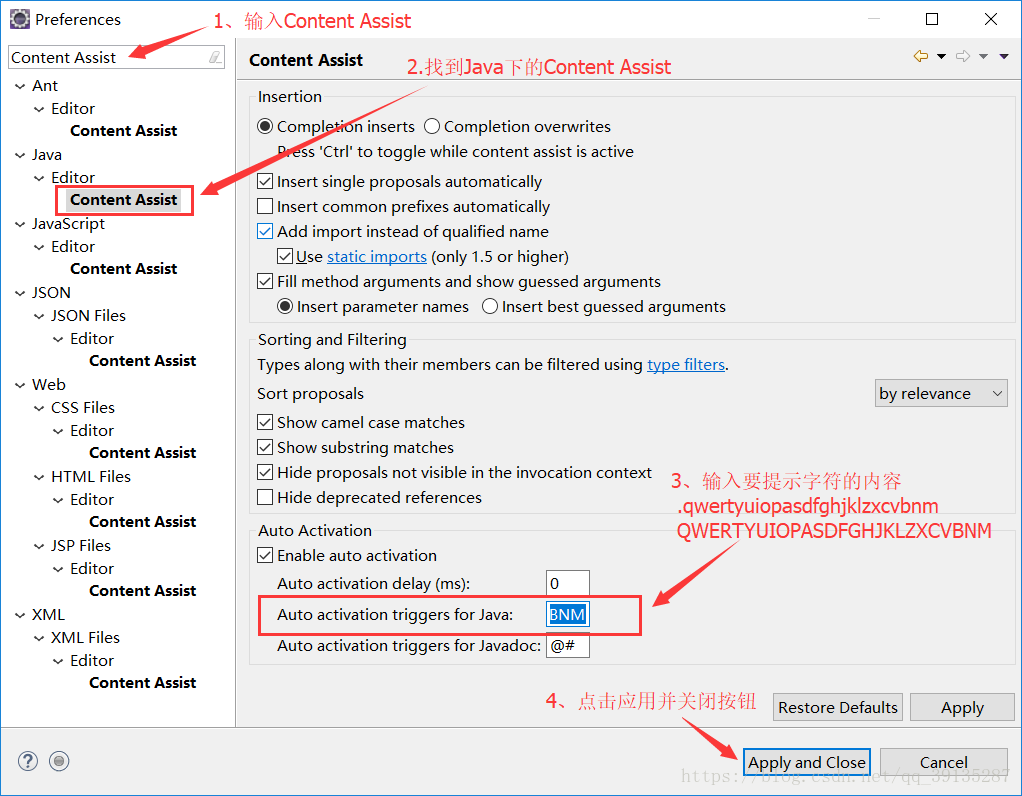
2.5. jspのデフォルトエンコーディングセットはISO Latin-1ですが、ISO 10646/Unicode(UTF-8) に変更します。
I. Window → Preferences を探し、左上の入力ボックスに JSP Files を入力し、Web → JSP Files を探し、Encoding drop-down selection box で ISO 10646/Unicode(UTF-8) を選択し、最後に Apply and Close ボタンをクリックします。操作は次のようになります。
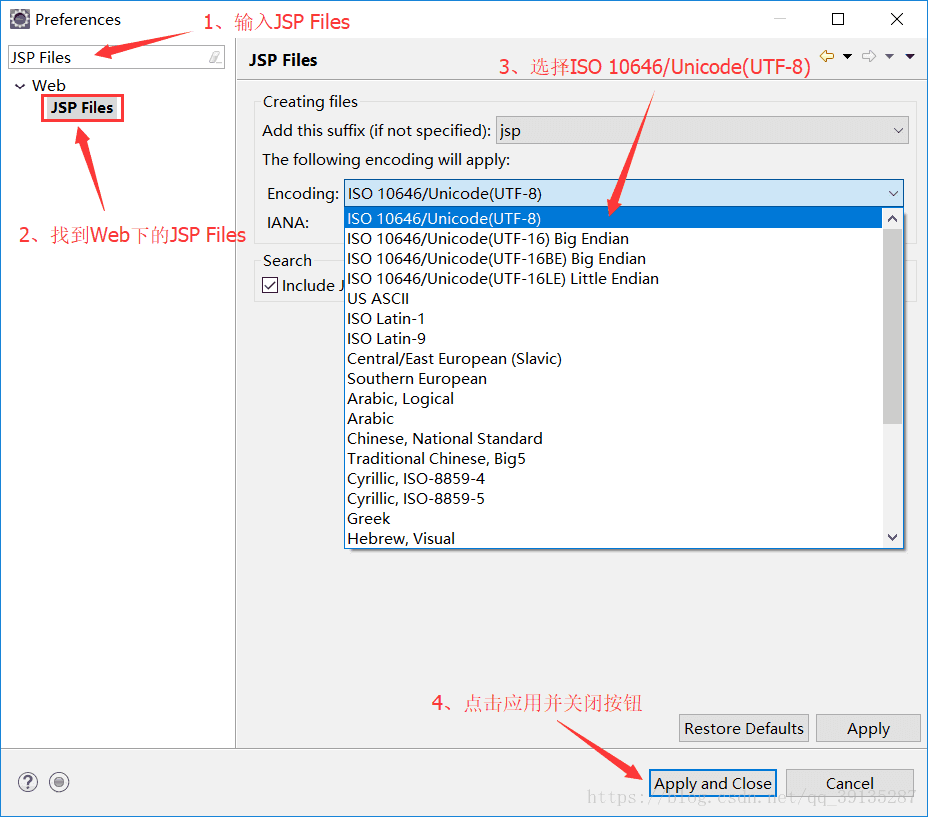
2.6. Eclipseのデフォルトブラウザー、WebプログラムはEclipse自身のブラウザーを使ってデフォルトで実行され、次のような外部ブラウザーが使用できるように修正されました。Firefox、Google
I. ウィンドウ→環境設定→左上隅の入力ボックスにWebブラウザを入力→一般→Webブラウザを見つけ、デフォルトの選択は内部Webブラウザを使用する、我々は外部Webブラウザを使用する選択を変更し、外部Webブラウザで、お気に入りのブラウザをチェックし、私はここでクロームをチェックし、最後に適用して閉じるボタンをクリックしてください。動作は以下のようになります。
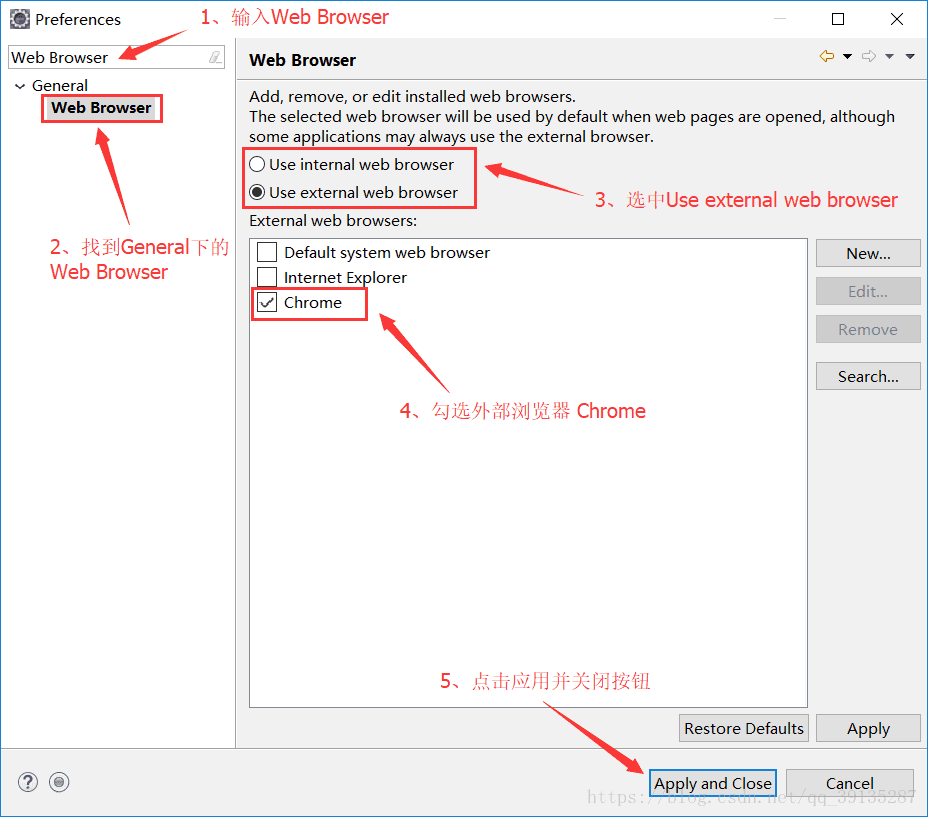
どうしてFirefoxのオプションがないのですか?Firefoxのオプションを追加するにはどうすればよいですか?ウェブブラウザウィンドウの右側に「新規作成」ボタンがありますので、それをクリックして外部ブラウザを追加すると、Firefoxのオプションが表示されます。
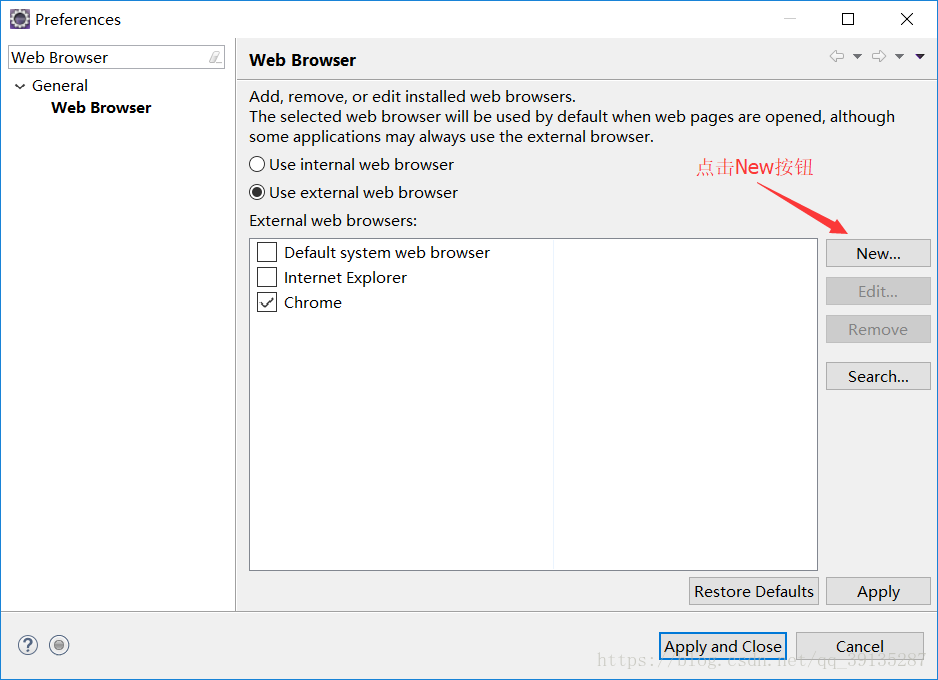
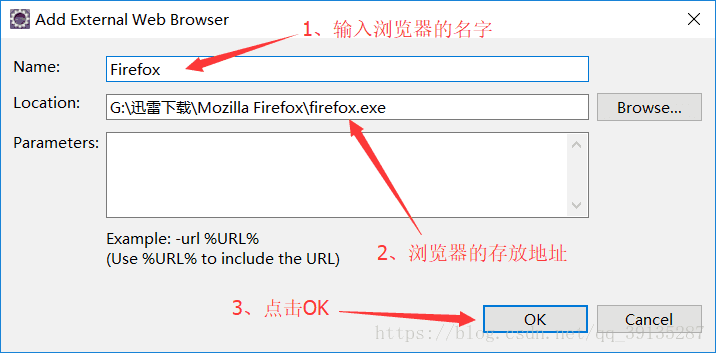
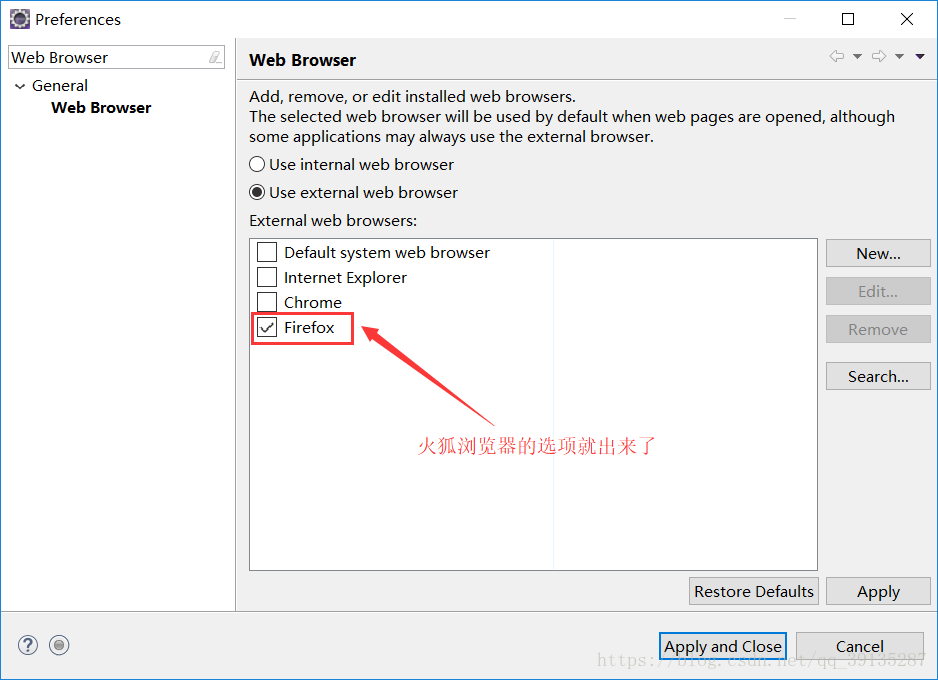
2.7、Eclipseコードテンプレートの構築、あなたがコードの特定の部分を書いて退屈しているとき、あなたは、テンプレートの内容を作成するテンプレート名で、コードテンプレートを構築することができます、例えば:あなたがtry_catch_finallyと入力してEnterキーを押すと、次のコードスニペットが表示されます。
try {
} catch (Exception e) {
throw new RuntimeException(e);
} finally{
}
I. ウィンドウ → 環境設定 を探し、左上の入力ボックスに「テンプレート」と入力し、Java → エディタ → テンプレート を探し、新規ボタンをクリックしてコードテンプレートをカスタマイズし、最後に 適用して閉じる ボタンをクリックします。操作は以下の通りです。
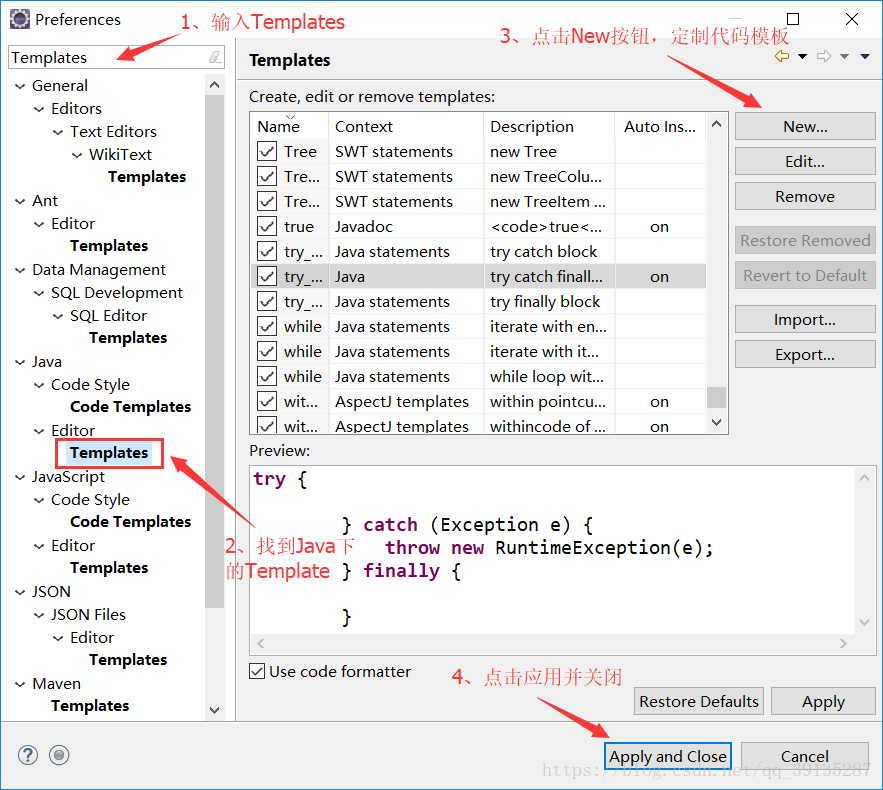
コードテンプレートのビルド操作を以下に示します。
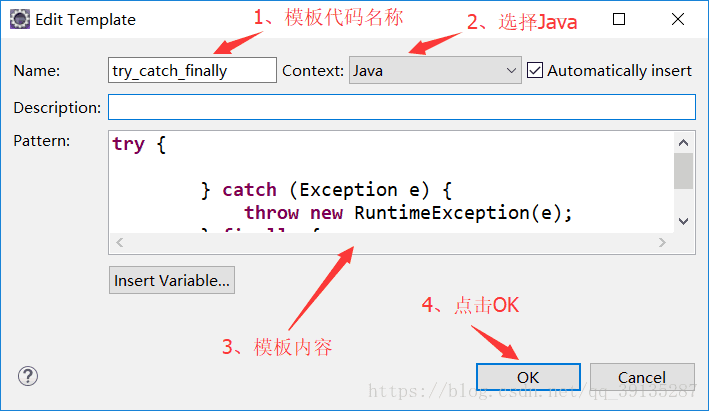
2.8、Eclipseのショートカットの設定
I. ウィンドウ → 環境設定 を選択し、左上の入力ボックスに「キー」と入力し、一般 → キー を選択し、キー ビューポートの入力ボックスに
Debug Java Application」と入力し、バインディングを「Alt+E」に変更します。
Debug JUnit Test と入力し、バインディングを Alt+R に変更します。
Debug on Server と入力し、バインディングを Alt+Q に変更します。
以下のように操作してください。
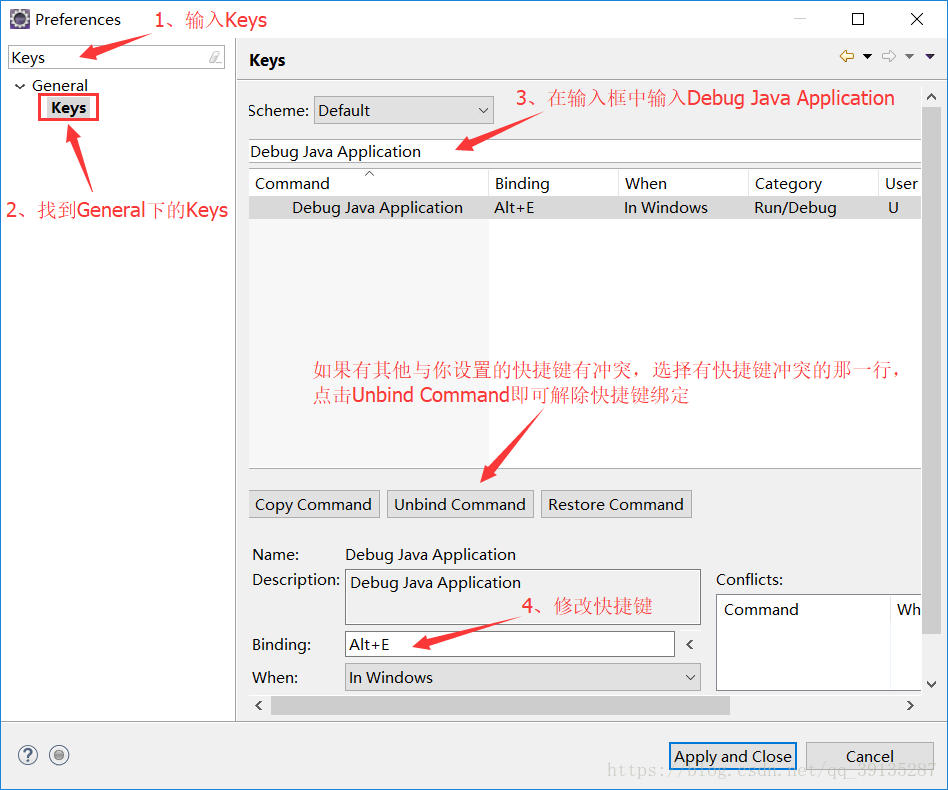
2. 修正後、入力ボックスに修正したショートカットを入力します。たとえば、入力ボックスに Alt+E と入力して、ショートカットの競合が発生するかどうかを確認し、発生する場合は競合する行オプションをクリックし、[コマンドのバインド解除]をクリックしてショートカットのバインドを解除します。
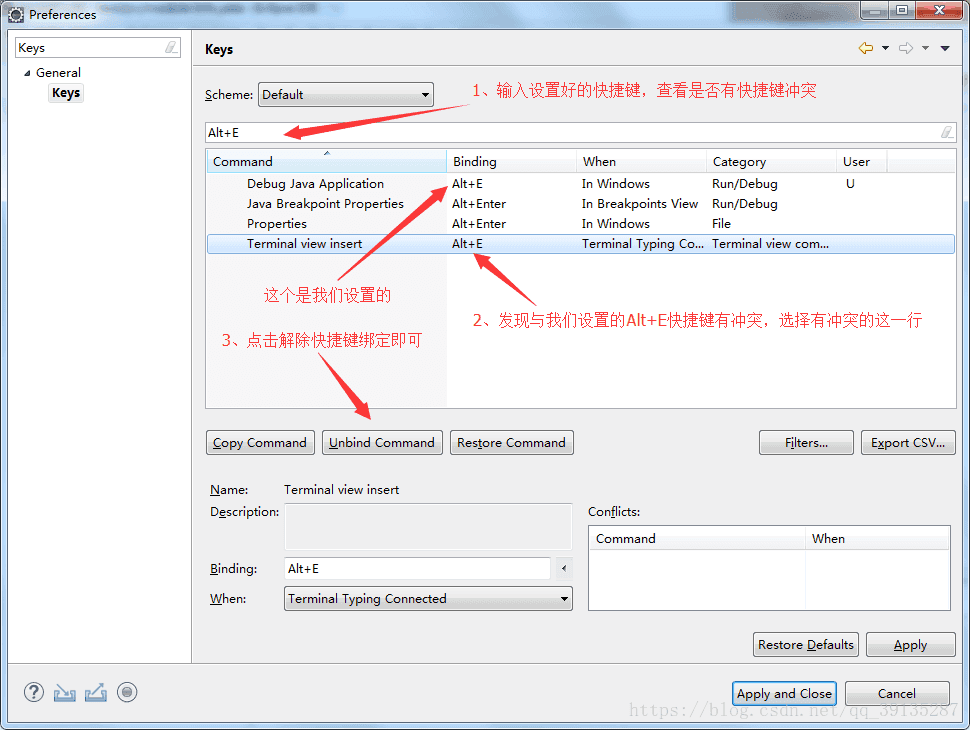
2.9、Eclipseの設定クラスアノテーションテンプレートとメソッドアノテーションテンプレート
I. Window → Preferences を見つけ、左上の入力ボックスに Code Templates を入力し、Java → Code Style → Code Templates を見つけ、Code Templates ウィンドウで Comments を選択し、コメントテンプレートを設定する(つまり、alt+shift+j で手動で Comments を追加する。 ヒント:1.クラス名の上にカーソルを置き、alt+shift+jを押すと、クラスのコメントが追加されます。2. 2. メソッド名にカーソルを置き、alt+shift+jを押すと、メソッドのコメントが追加されます。 )
1. クラスのコメントテンプレートを設定する(つまり、コメントを手動で追加する)ために、Comments → Types を選択し、Types をダブルクリックして、次のコードを Pattern に追加します。
/**
*
* @copyright : Copyright (c) 2017-2018 ********* Company Technology Development Department
* @author: Author's name (usually write the pinyin of the name)
* @E-mail: E-mail
* @version: 1.0
* @create date: ${date} ${time}
* @ClassName ${type_name}
* @Class-Description: ${todo}(describe what this method does in one sentence here)
* @ModifyLog:
* @version: 1.0
*/
2. Comments → Methods を選択してメソッドのコメントテンプレートを設定し(つまり、コメントを手動で追加し)、Methods をダブルクリックし、次のコードを Pattern に追加します。
/**
* @Title: ${enclosing_method}
* @Description: ${todo}(describe what this method does in one sentence here)
* ${tags} parameter description
* @return ${return_type} Return type
* @throws
*/
動作は以下の通りです。
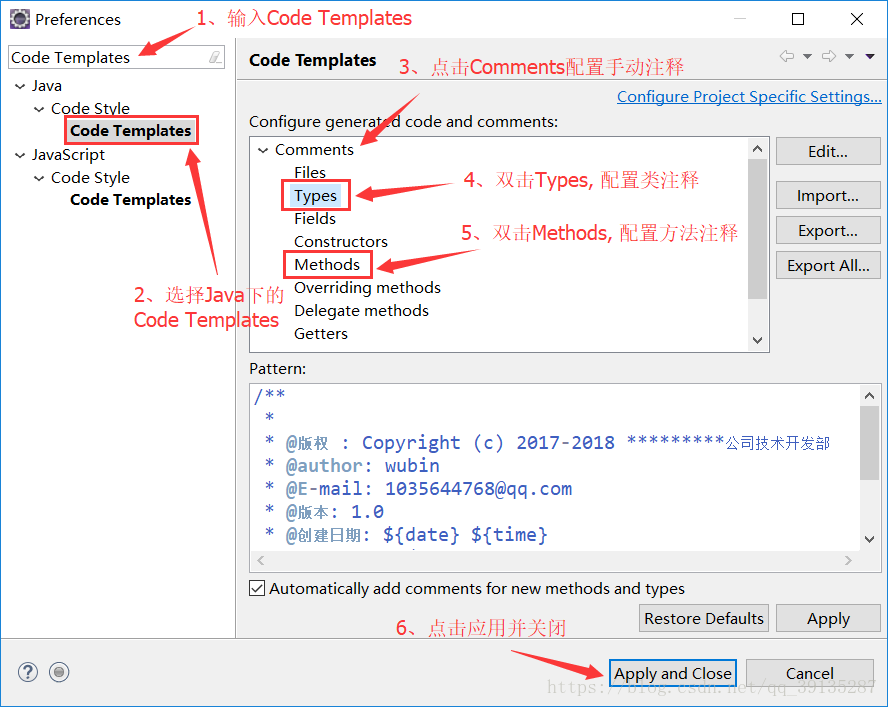
クラスアノテーションテンプレートの設定です。
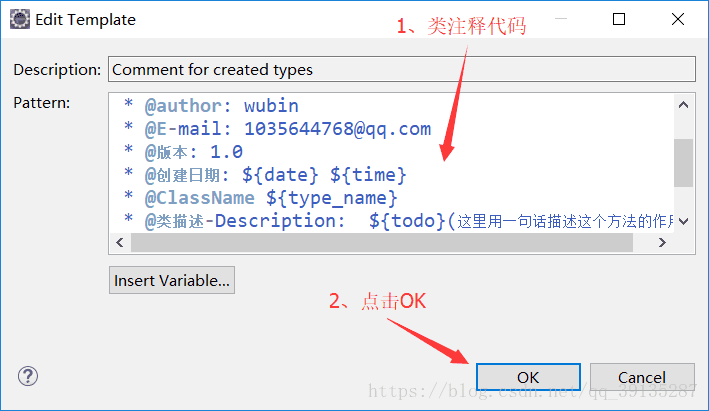
メソッドアノテーションテンプレートの設定です。

次に、ウィンドウ→環境設定→左上の入力ボックスにコードテンプレートを入力→Java→コードスタイル→コードテンプレートを見つけ、コードテンプレートウィンドウのコード→コードテンプレートの設定(クラスを作成するときにコメントを自動的に生成する)を選択します。
1. クラス作成時にコメントテンプレートを設定する(=コメントを自動生成する)には、コード → 新規 Java ファイル を選択し、新規 Java ファイル をダブルクリックし、その中の
${filecomment}
package_declaration} と ${typecomment} の間 ${type_declaration}.
以下のコードをPatternに追加してください。
/**
*
* @copyright : Copyright (c) 2017-2018 ********* Company Technology Development Department
* @author: Author's name (usually write the pinyin of the name)
* @E-mail: E-mail
* @version: 1.0
* @create date: ${date} ${time}
* @ClassName ${type_name}
* @Class-Description: ${todo}(describe what this method does in one sentence here)
* @ModifyLog:
* @version: 1.0
*/
動作は以下の通りです。

クラスアノテーションテンプレートの設定です。
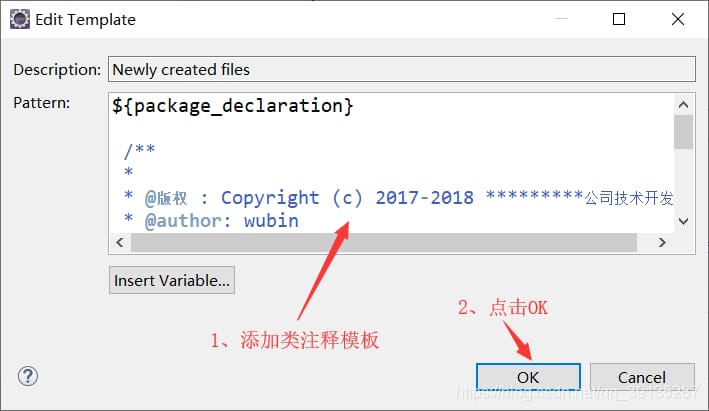
3.0、Eclipseの背景色設定
I. ウィンドウ→環境設定、左上隅にある入力ボックスにテキストエディタを入力し、一般→エディタ→テキストエディタを見つけ、テキストエディタウィンドウの外観色オプションで背景色を選択します。色、右側のシステムデフォルトのチェックボックスを削除し、色の横にある色の選択ボックスをクリックして、操作は次のとおりです。
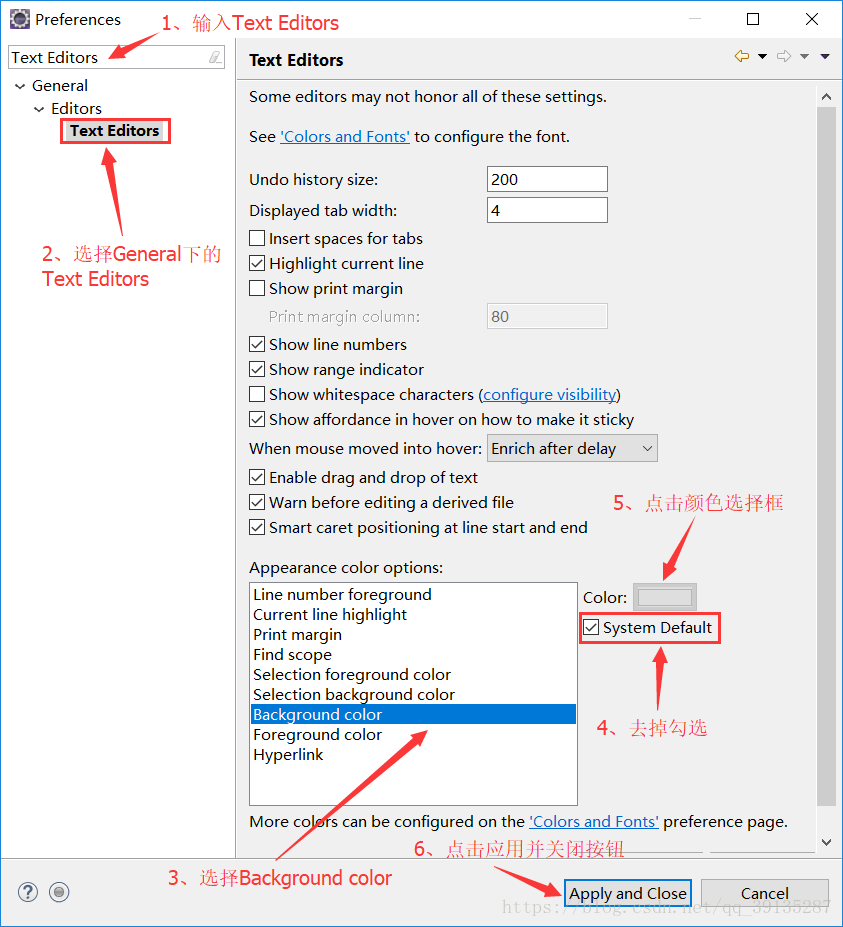
ポップアップした色選択ボックスで、「カスタムカラーを指定する」(D)ボタンをクリックし、色相(E):85、彩度(S):123、明るさ(L):205と設定すると、対応する赤(R)緑(G)青(U)が適宜変化し、「OK」をクリックします。
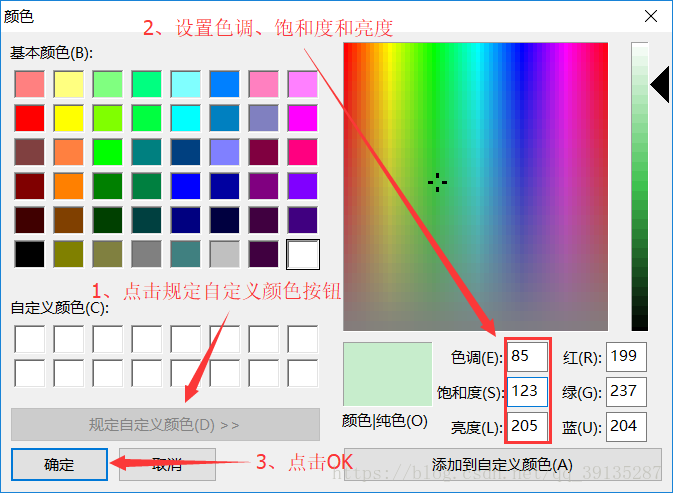
3.1、Eclipseのフォントサイズ設定
I. ウィンドウ → 環境設定 を見つけ、左上の入力ボックスに色とフォントを入力し、一般 → 外観 → 色とフォントを見つけ、色とフォントのウィンドウで基本からテキストフォントを選択し、右側の編集をクリックし、次のように適切なフォントサイズを選択します。
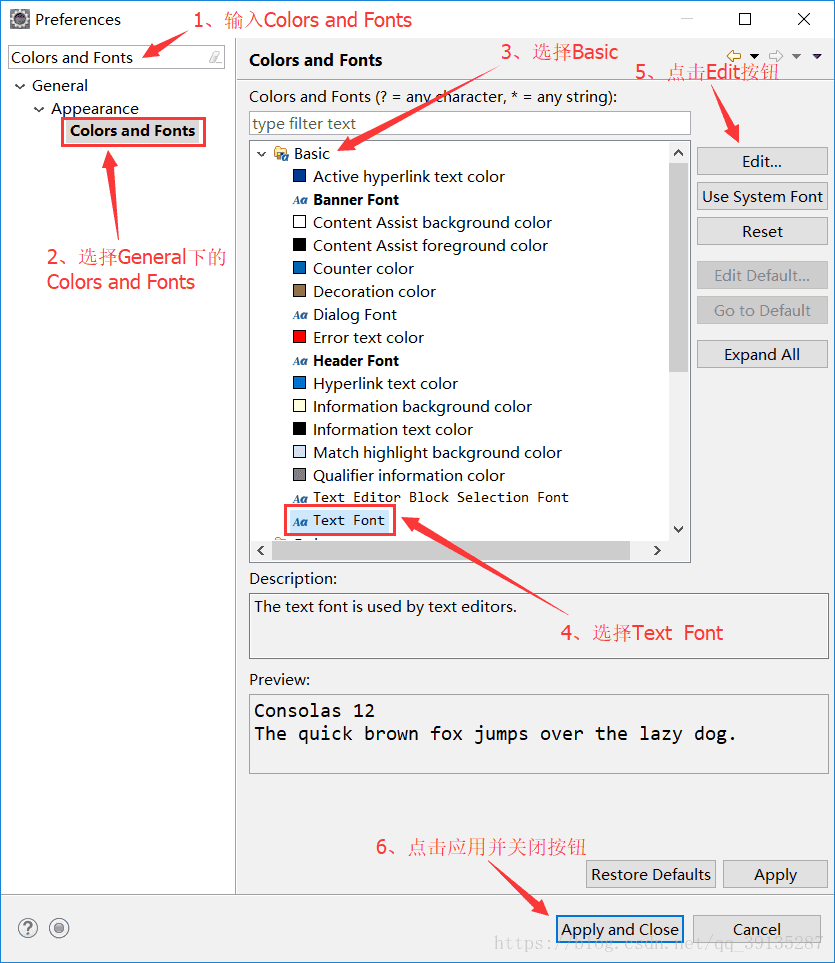
フォントサイズとスタイルはお好みで設定できますが、ここでは私自身の設定をご紹介します。

3.2、パッケージ名に自動的に追加される前にクラス名またはインターフェイス名を削除するようになりました。
Listと入力してEnterキーを押すと、java.util.List<E>と出力されますが、Eclipseは以前のパッケージ名java.utilを持ってくるので、以前のパッケージ名をimportでインポートしたいので、以前の自動的に追加されたパッケージ名を削除する必要があります。
I. ウィンドウ → 環境設定 を探し、左上の入力ボックスに コンテンツアシスト と入力し、Java → エディター → コンテンツアシスト を探し、コンテンツアシストウィンドウの修飾名の代わりにインポートを追加する をチェックします。Content Assistウィンドウで、Add import instead of qualified nameオプションにチェックを入れます。
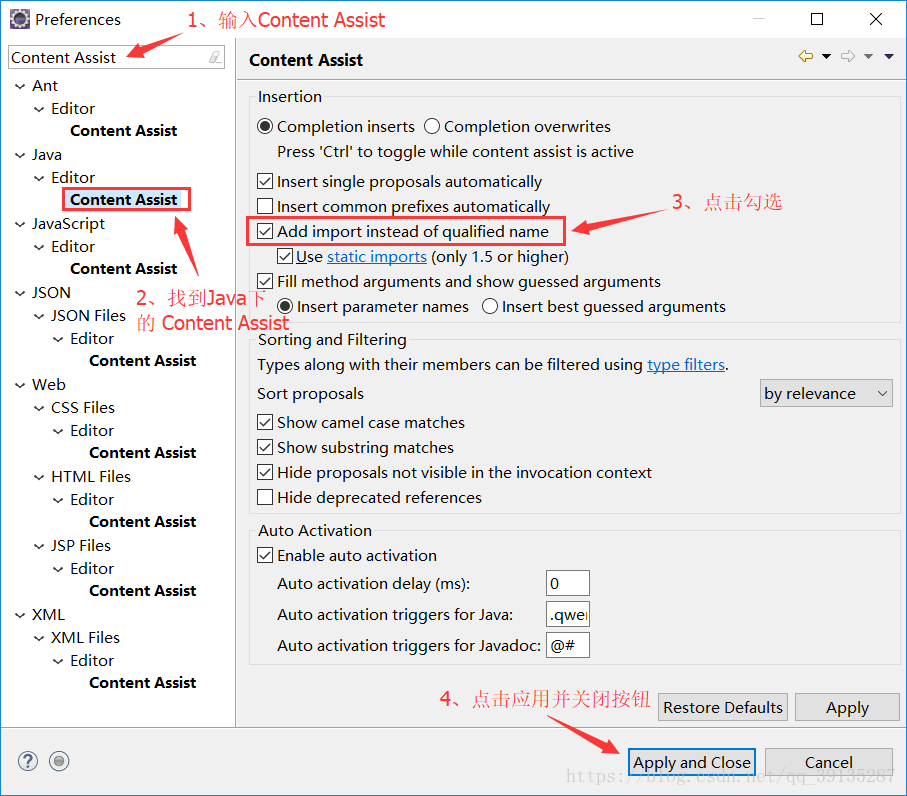
3.3. Eclipseは書式なしコメントを設定する
I. ウィンドウ → 環境設定 → 左上の入力ボックスに Formatter と入力し、Java → コードスタイル → Formatter を選択します。
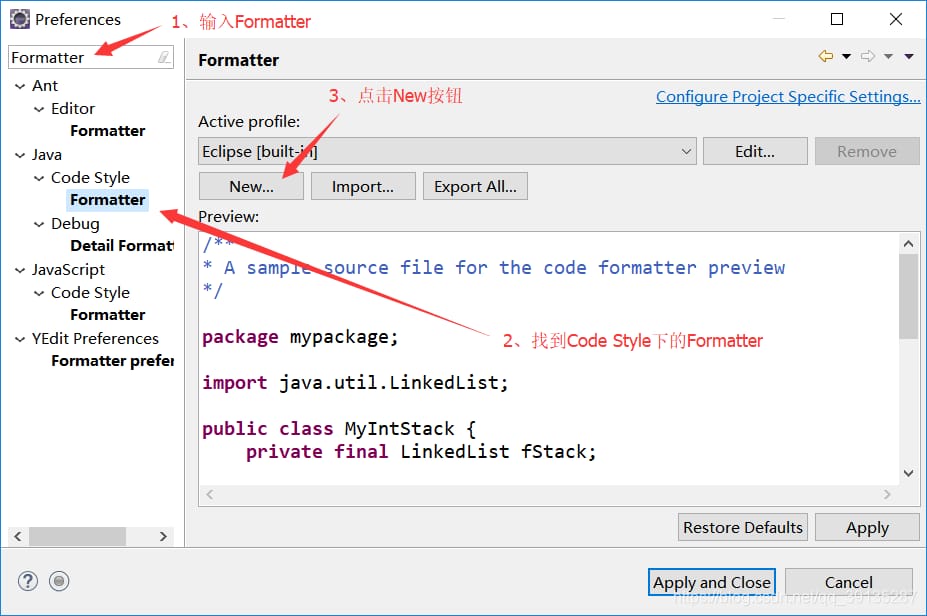
次に、その後、Newボタンをクリックして、自分のActiveプロファイルを新規に作成します(名前はお好みで)。 eclipseに付属しているActiveプロファイルを使用しないことを忘れないでください。
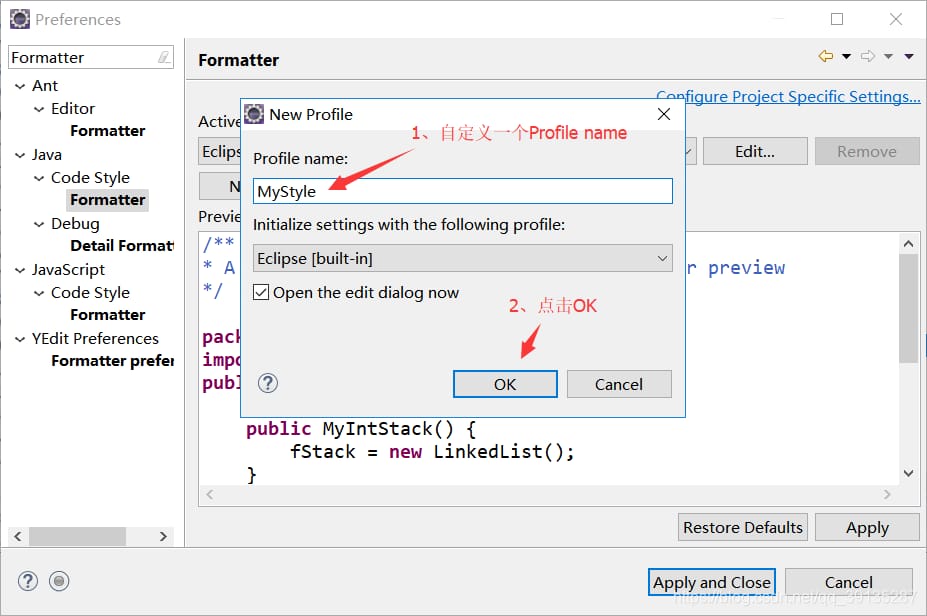
3. その後、編集画面が表示されるので、Commentsをチェックし、"Enable Javadoc comment formatting"のチェックを外し、最後にOKボタンをクリックします。
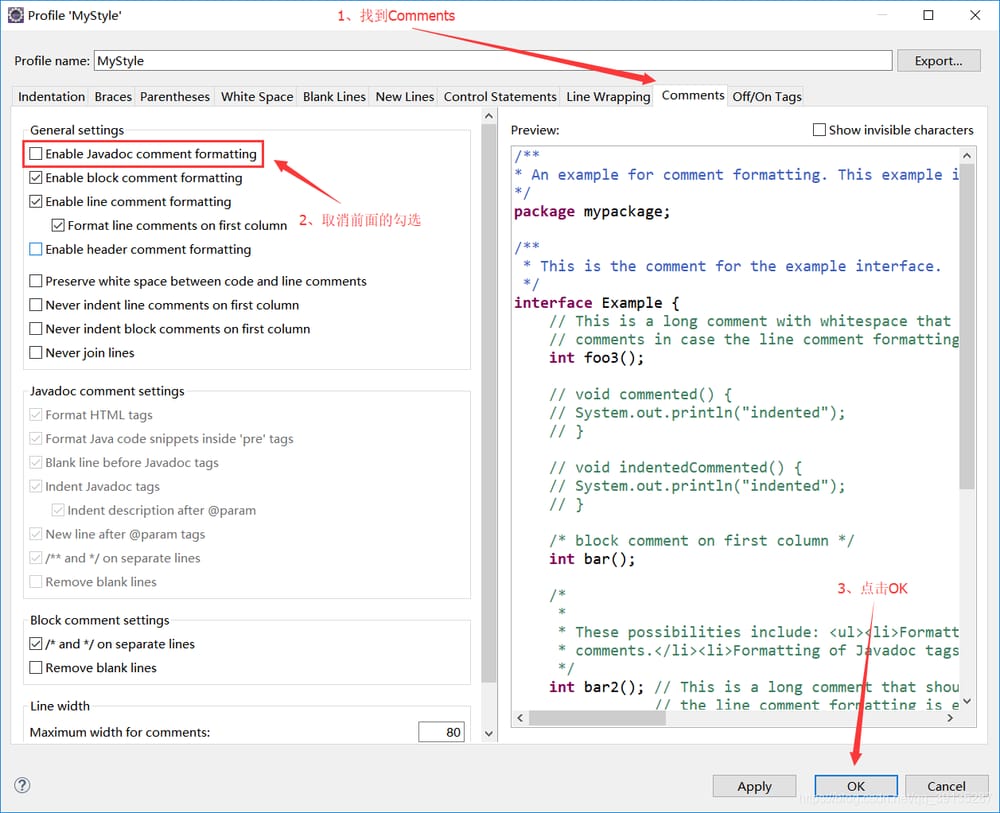
4、Activeプロファイルが作成したActiveプロファイルであることを確認し、最後にApplyとCloseをクリックする
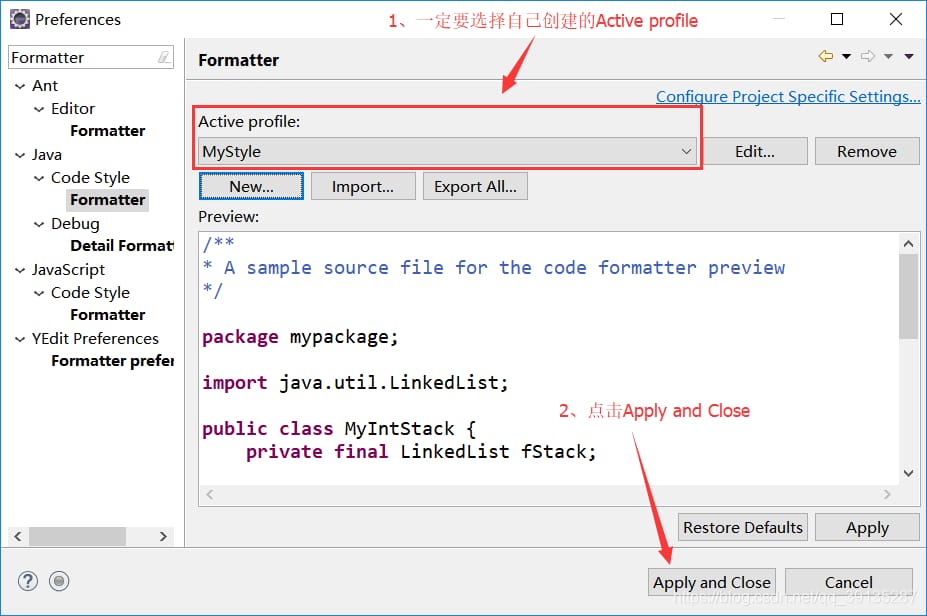
Eclipseの設定は今のところこれで終わりです。
関連
最新
-
nginxです。[emerg] 0.0.0.0:80 への bind() に失敗しました (98: アドレスは既に使用中です)
-
htmlページでギリシャ文字を使うには
-
ピュアhtml+cssでの要素読み込み効果
-
純粋なhtml + cssで五輪を実現するサンプルコード
-
ナビゲーションバー・ドロップダウンメニューのHTML+CSSサンプルコード
-
タイピング効果を実現するピュアhtml+css
-
htmlの選択ボックスのプレースホルダー作成に関する質問
-
html css3 伸縮しない 画像表示効果
-
トップナビゲーションバーメニュー作成用HTML+CSS
-
html+css 実装 サイバーパンク風ボタン
おすすめ
-
ハートビート・エフェクトのためのHTML+CSS
-
HTML ホテル フォームによるフィルタリング
-
HTML+cssのボックスモデル例(円、半円など)「border-radius」使いやすい
-
HTMLテーブルのテーブル分割とマージ(colspan, rowspan)
-
ランダム・ネームドロッパーを実装するためのhtmlサンプルコード
-
Html階層型ボックスシャドウ効果サンプルコード
-
QQの一時的なダイアログボックスをポップアップし、友人を追加せずにオンラインで話す効果を達成する方法
-
sublime / vscodeショートカットHTMLコード生成の実装
-
HTMLページを縮小した後にスクロールバーを表示するサンプルコード
-
html のリストボックス、テキストフィールド、ファイルフィールドのコード例