CentOS 7.3のインストール方法は?DVD ISO イメージを使用して CentOS 7.3 をインストールする方法
CentOS Linux 7 (1611)では、多くのバグフィックス、Samba, Squid, libreoffice, SELinux, systemd などの新しいパッケージアップデート、第7世代 Intel Core i3, i5, i7 プロセッサへのサポートが含まれています。では、CentOS 7.3をインストールするにはどうすればよいのでしょうか。ここでは、DVDのISOイメージを使用してCentOS 7.3をインストールする方法を説明しますので、確認してください。
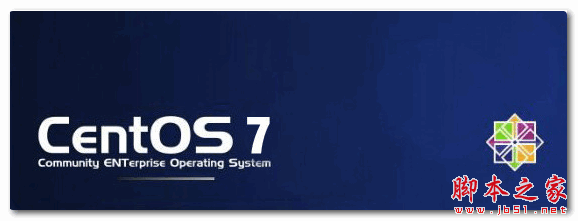
CentOS 7.3 正式版 32/64ビット(インストールチュートリアル付き)
- タイプ ユニックス/リナックス
- サイズ 4GB
- <スパン 言語 中国語(簡体字)
- <スパン 期間 2017-06-26

チップ
UEFI マシンに CentOS 7.3 を正しくインストールするには、まずキー(マザーボードの種類によっては F2 F11 または F12)を押してマザーボードの UEFI 設定に入り、QuickBoot/FastBoot および Secure Boot が無効になっていることを確認してください。
1. 上記のリンクからイメージをダウンロードしたら、Rufus を使って DVD に書き込むか、ブート可能な UEFI 互換 USB ドライブを作成します。
USB/DVDをマザーボードに接続されたドライブに入れ、コンピュータを再起動し、特定のファンクションキー(マザーボードの種類によってF12 , F10)を使ってBIOS/UEFIがDVD/USBから起動するようにします。
ISOイメージの起動が完了すると、お使いのマシンに以下のような最初の画面が表示されます。メニューの中から、"Install CentOS 7"を選択し、Enterキーを押して続行します。
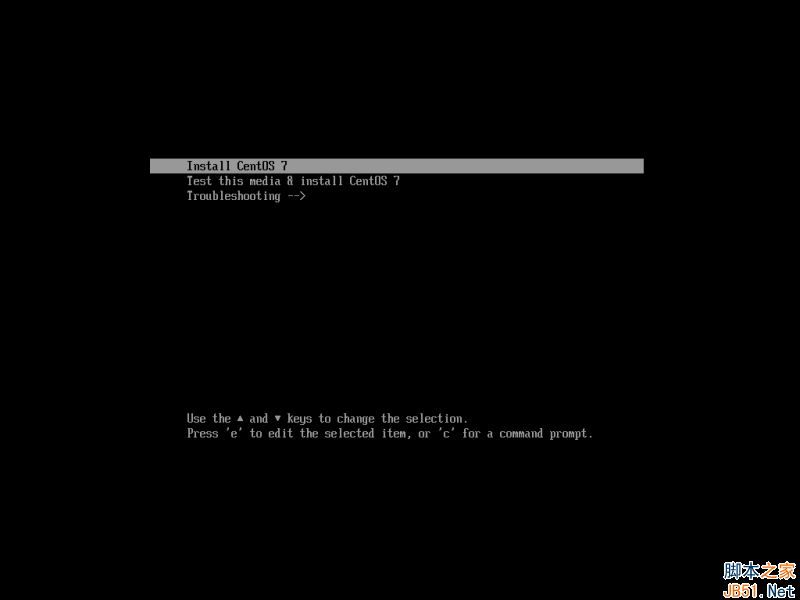
CentOS 7.3ブートメニュー
CentOS 7.3 のインストール言語の選択
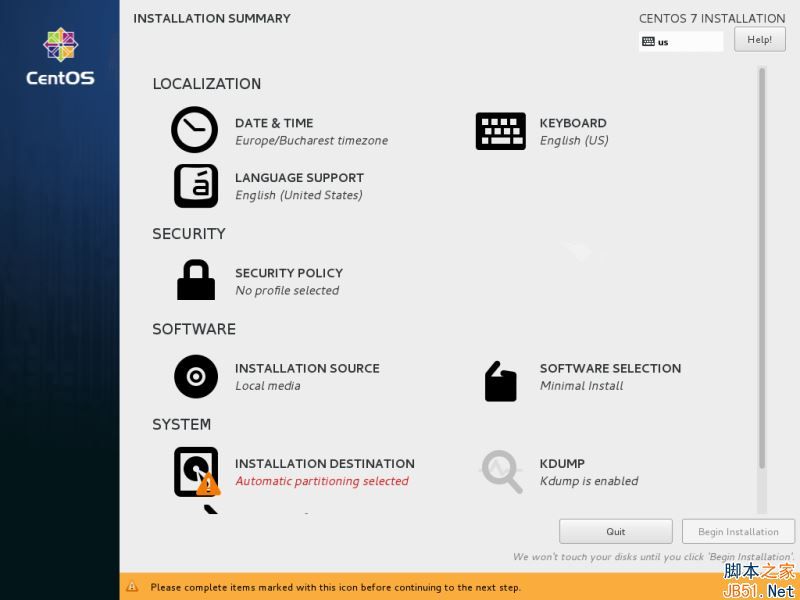
CentOS 7.3 インストールの概要
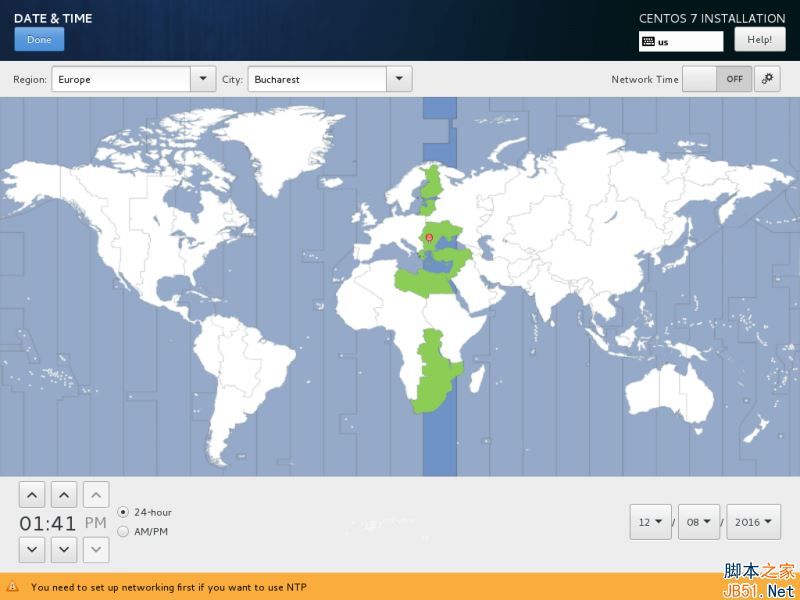
日付と時刻を選択
4. 4.キーボードメニューをクリックし、キーボードレイアウトページを表示します。キーボードレイアウトを選択または追加し、"Done"ボタンをクリックして次に進みます。
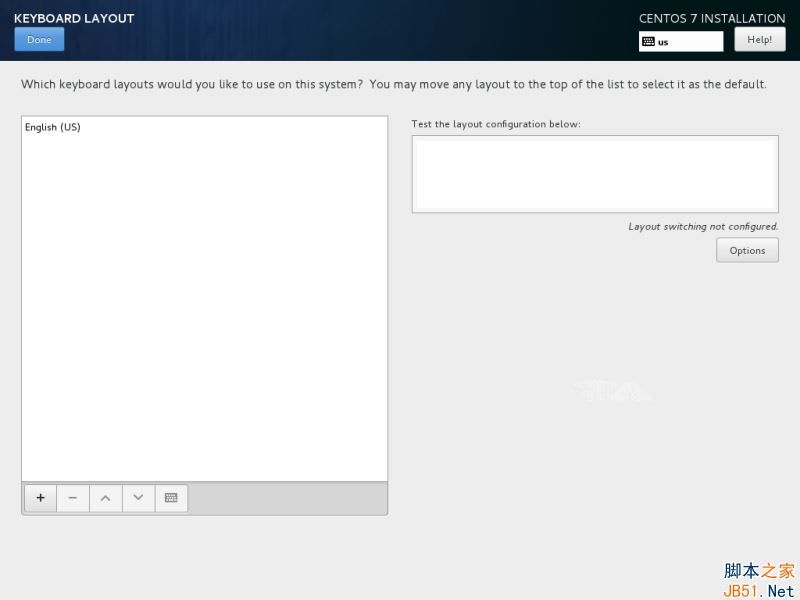
キーボード配列の選択
5. 次に、お使いのシステムの言語を追加または設定し、「"Finish Done"」ボタンをクリックして次のステップに進みます。
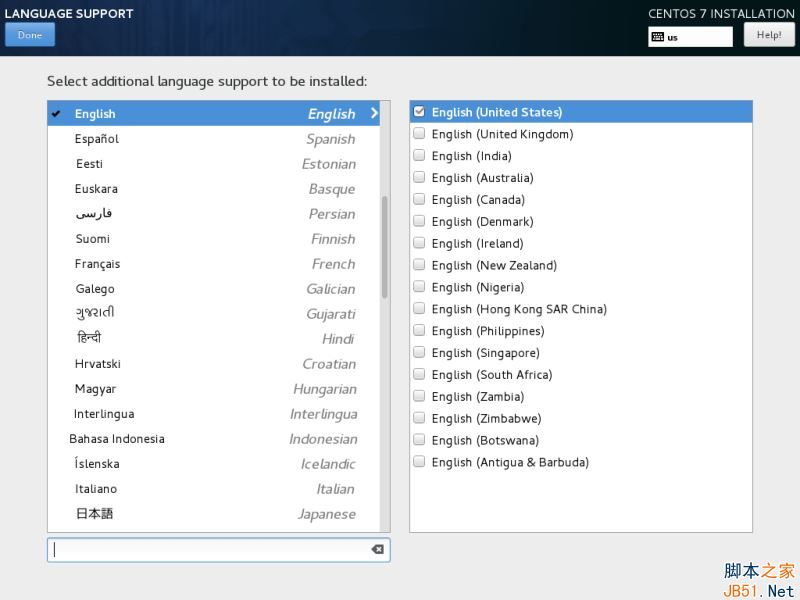
対応言語の選択
6. このステップでは、リストから[セキュリティ設定]を選択して、システムのquot;セキュリティポリシー"を設定することができます。
設定の選択]ボタンをクリックして、必要なセキュリティ設定を選択し、[セキュリティポリシーの適用]ボタンをクリックしてOnにします。完了]ボタンをクリックして、インストール処理を続行します。
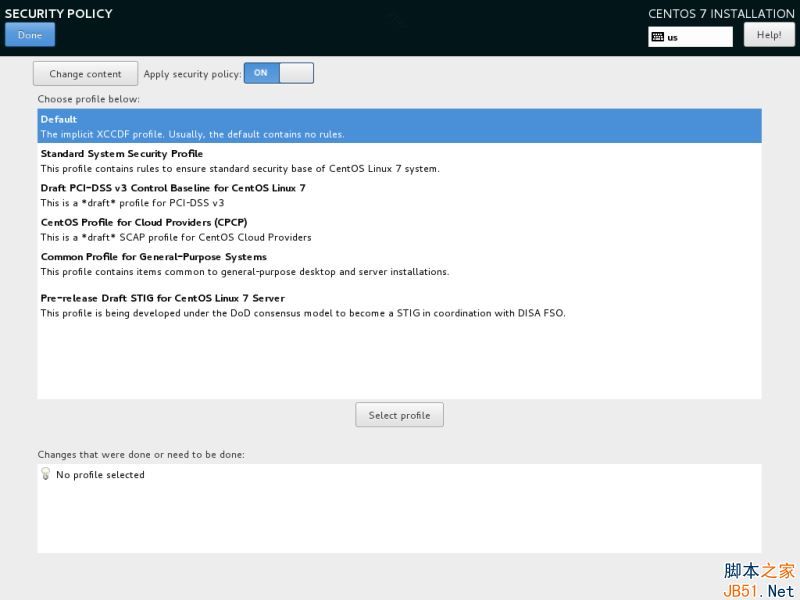
CentOS 7.3 セキュリティポリシーの有効化
7. 次のステップでは、「"ソフトウェア選択"」ボタンをクリックして、ベースマシン環境を設定することができます。
左側のリストでは、デスクトップ環境(Gnome、KDE Plasma、Creative Workstation)のインストール、サーバー環境(Webサーバー、計算ノード、仮想化ホスト、インフラサーバー、GUI付きサーバー、ファイル・プリントサーバー)のインストール、または最小限のインストールの実行を選択することができます。
後でカスタマイズする場合は、最小限のインストールを選択して互換性のあるライブラリをアタッチし、"Finish Done"ボタンをクリックして続行してください。
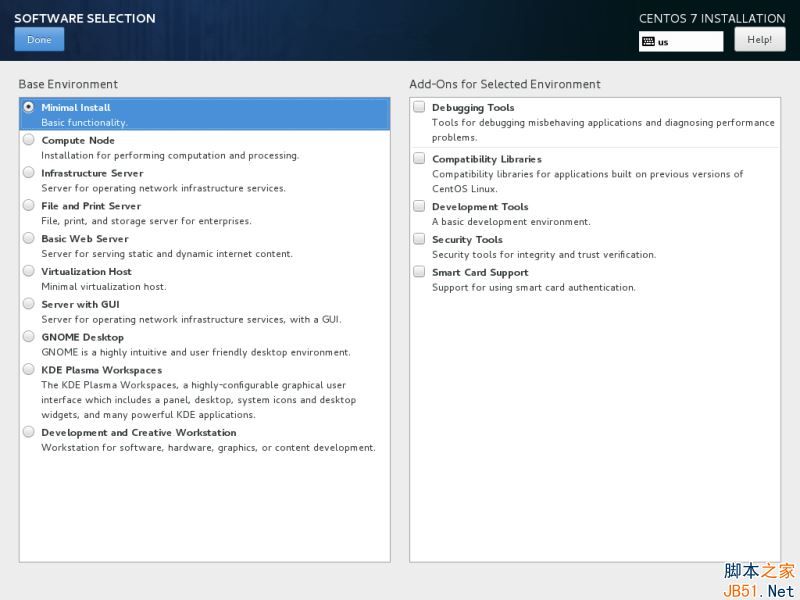
CentOS 7.3 ソフトウェアの選択
GnomeまたはKDEの完全なデスクトップ環境については、以下のスクリーンショットを参考にしてください。
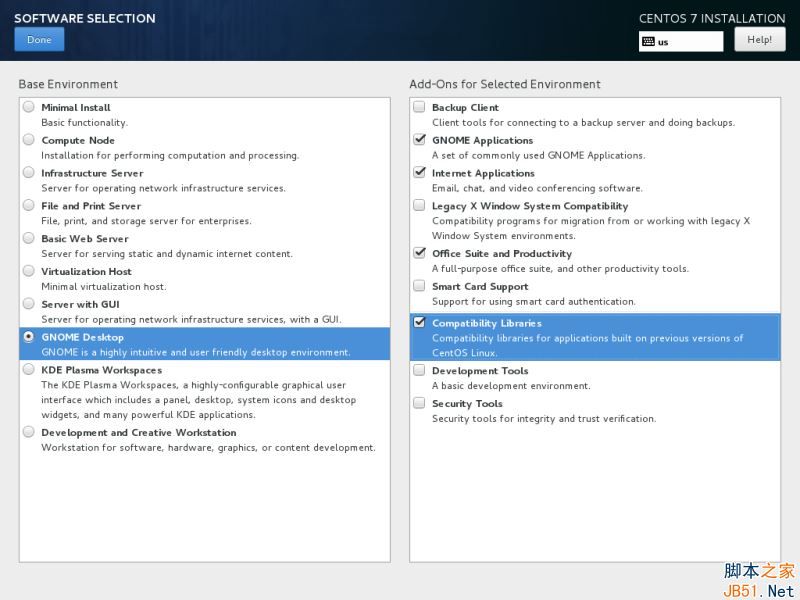
Gnomeデスクトップソフトのオプション
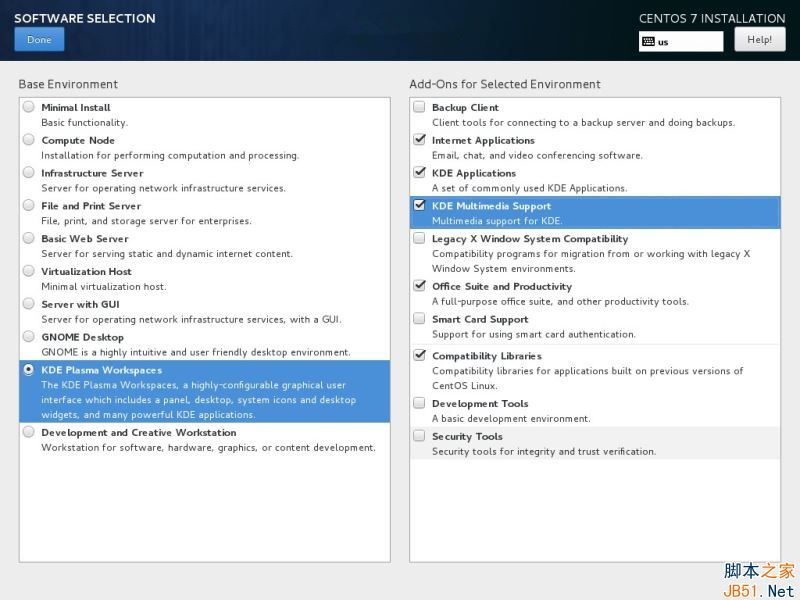
KDEデスクトップソフトのオプション
8. サーバーにGUIをインストールすると仮定して、左の列で "Server with GUI" 項目を選択し、クライアントに提供する必要があるサービスに基づいて、右の列で適切なアドオン ソフトウェアを選択します。
選択できるサービスは、バックアップ、DNS、メールサービスから、ファイルストレージサービス、FTP、HA、監視ツールなど、非常に多岐にわたります。ネットワーク設定に最も重要なサービスのみを選択してください。
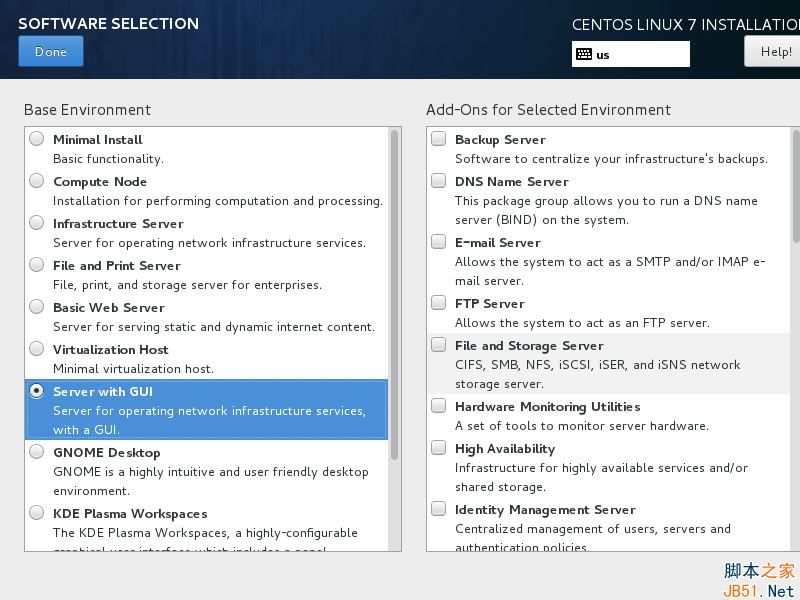
GUIでサーバーを選択する
9. HTTP、HTTPS、FTPなどの特定のネットワークプロトコルや、NFSの追加リポジトリを使用しない場合は、インストール元をデフォルトのままにして、"インストール先"をクリックして、ディスクパーティションを作成します。
デバイスの選択ページで、ローカルディスクが選択されていることを確認します。同様に、[その他のストレージオプション]で、[パーティション設定を自動的に行う]が選択されていることを確認します。
このオプションは、ディスクの空き容量とLinuxファイルシステムの階層に従って、ディスクが適切にパーティションされるようにするものです。これは、自動的に/(root)、/home、およびスワップパーティションを作成します。Finish Doneをクリックして、ディスクパーティション分割方式を適用し、メインインストール画面に戻ります。
重要:カスタムパーティションやカスタムパーティションサイズを作成したい場合は、"I will configure partitioning" オプションを選択して、カスタムパーティションを作成することが可能です。
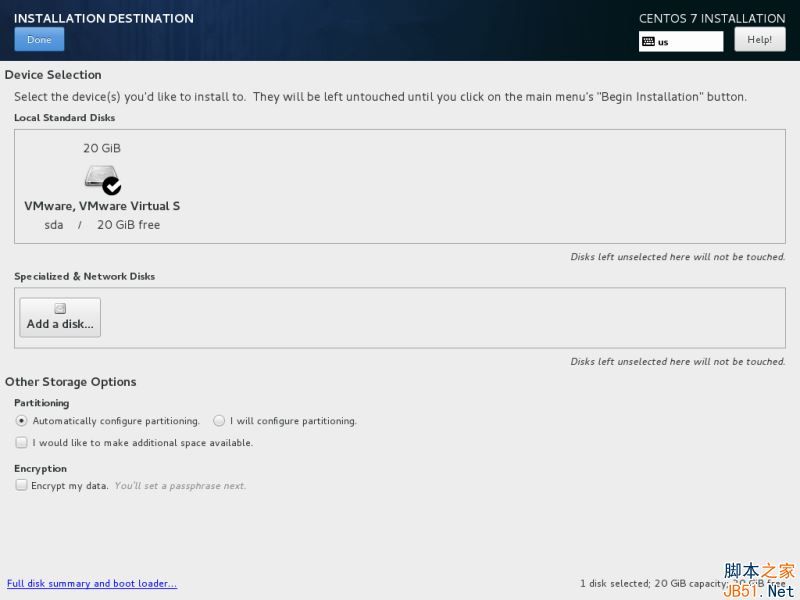
CentOS 7.3 のインストール インストール先
10. 次に、システムメモリを解放したい場合は、KDUMPオプションをクリックし、無効にしてください。Finish Done"をクリックし、インストールのメイン画面へ戻ります。
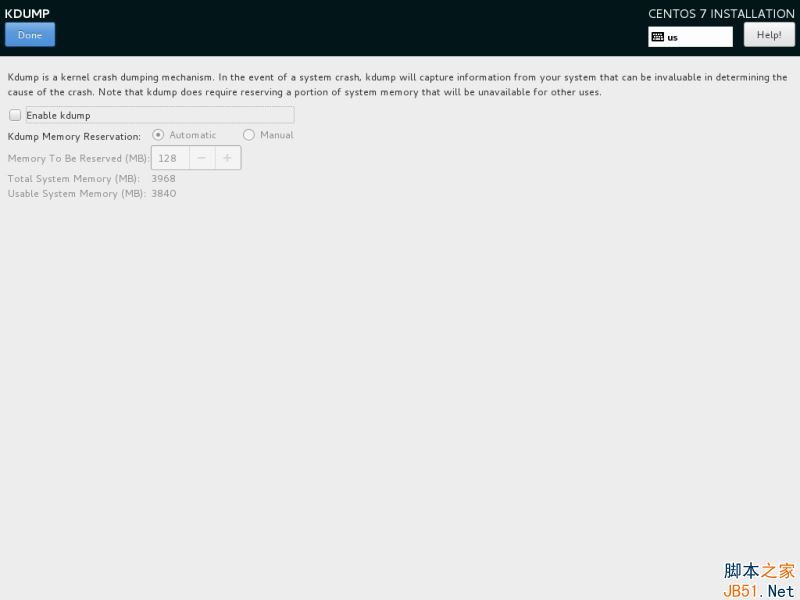
Kdumpセレクト
11. 次のステップでは、ホスト名を設定し、ネットワークサービスを有効にします。Network & Hostname"をクリックし、ホスト名にFQDN(完全修飾ドメイン名)を入力します。LAN上にDHCPサーバーがある場合は、EthernetボタンをOFFからONに切り替えて、ネットワークインターフェイスを有効にしてください。
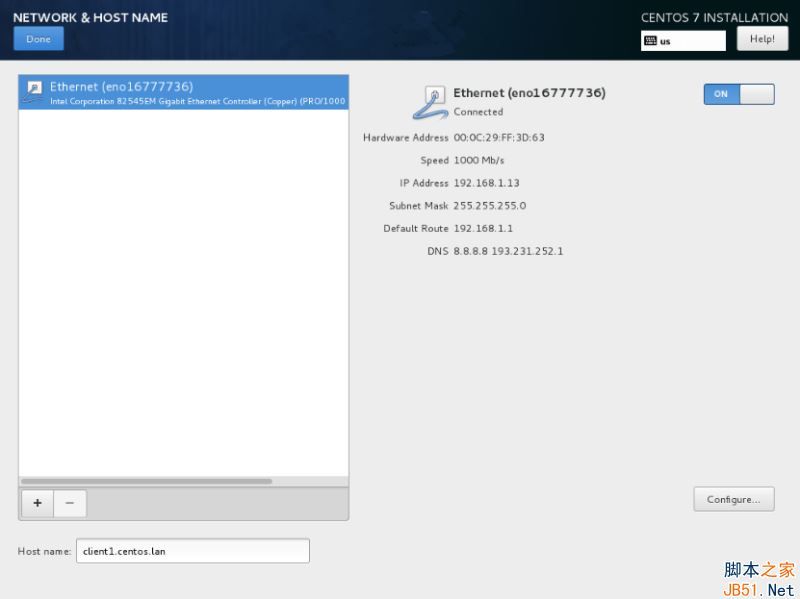
ネットワークとホストネームの設定
12. ネットワークインターフェイスを静的に設定するには、"Configure" ボタンをクリックし、スクリーンショットに示すようにIP設定を手動で追加し、"Save" ボタンをクリックして変更を適用してください。終了したら、"Done" ボタンをクリックして、メインインストールメニューに戻ります。
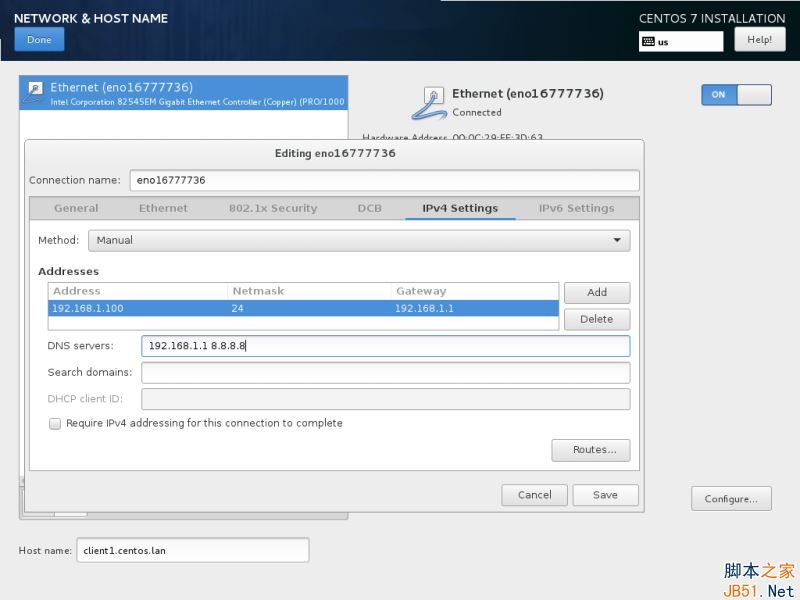
ネットワークとIPアドレスの設定
13. 最後に、ここまでの設定を確認し、問題がなければ、"Begin Installation"ボタンをクリックして、インストールを開始します。
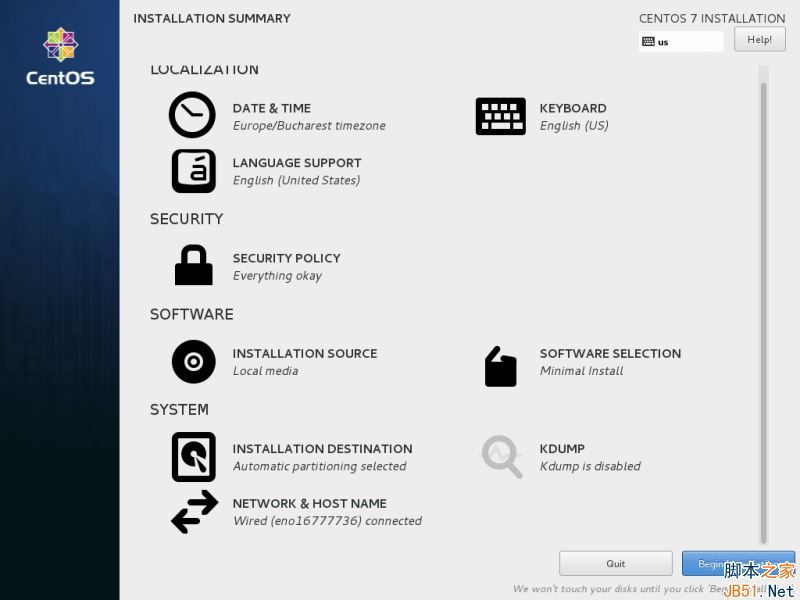
CentOS 7.3インストールウィザードの起動
14. インストールを開始すると、新しいセットアップユーザインタフェースが表示されます。まず、"root password ROOT PASSWORD"をクリックし、強力なパスワードを追加してください。
rootアカウントは、すべてのLinuxシステムで最高の管理者アカウントのパスワードであり、すべての権限を持っています。完了したら、Finish をクリックし、Back を押して、ユーザー設定画面に戻ります。
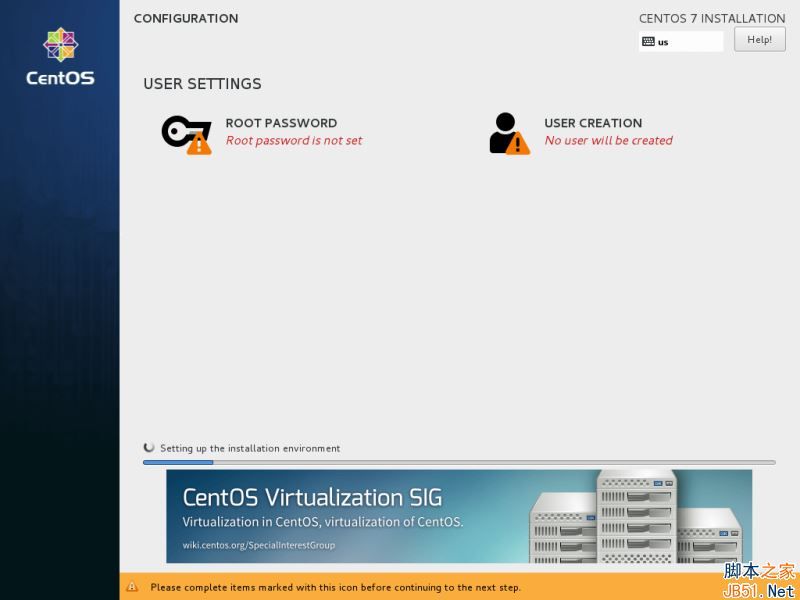
ルートパスワードの選択
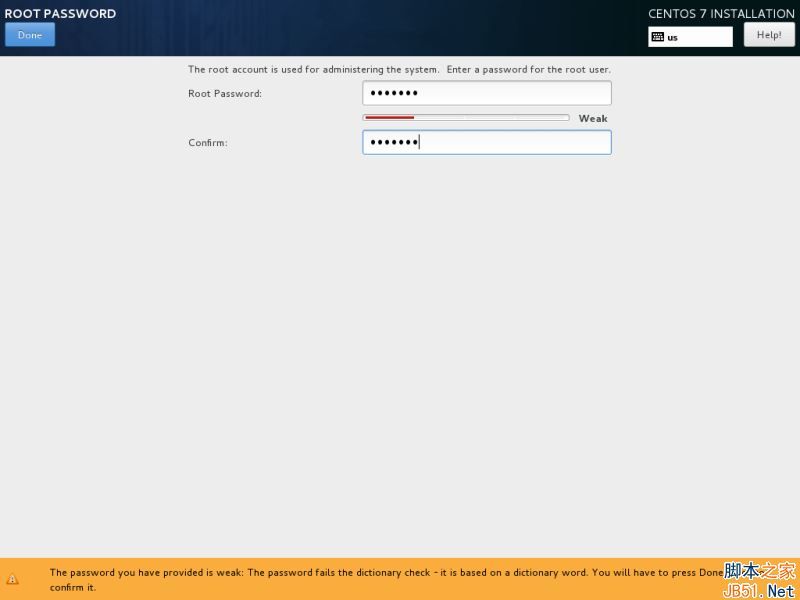
ルートパスワードの設定
15. 15. rootアカウントでシステムを実行することは非常に安全でなく危険です。したがって、"Create User Creation"ボタンをクリックして、毎日のシステムタスクを実行するための新しいシステムアカウントを作成することを推奨します。
新しいユーザーを追加し、次の両方のオプションを選択すると、そのユーザーにルート権限が付与され、システムにログインするたびにパスワードが手動で入力されるようになります。
最後の項目が完了したら、"Finish Done"ボタンをクリックし、インストールが完了するのを待ちます。
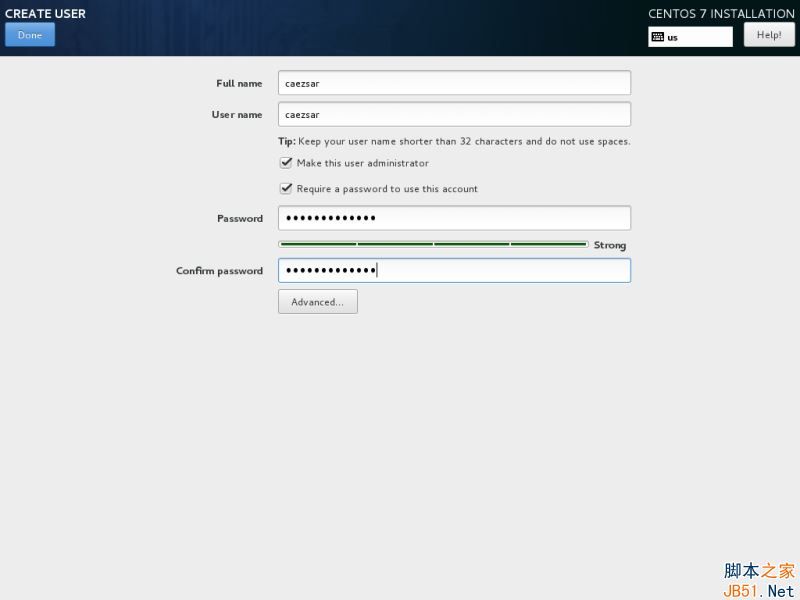
ユーザーアカウントの作成
16. 数分後、インストーラは、CentOSがあなたのマシンに正常にインストールされたことを報告します。システムを使用するには、インストールメディアを取り出し、マシンを再起動するだけです。
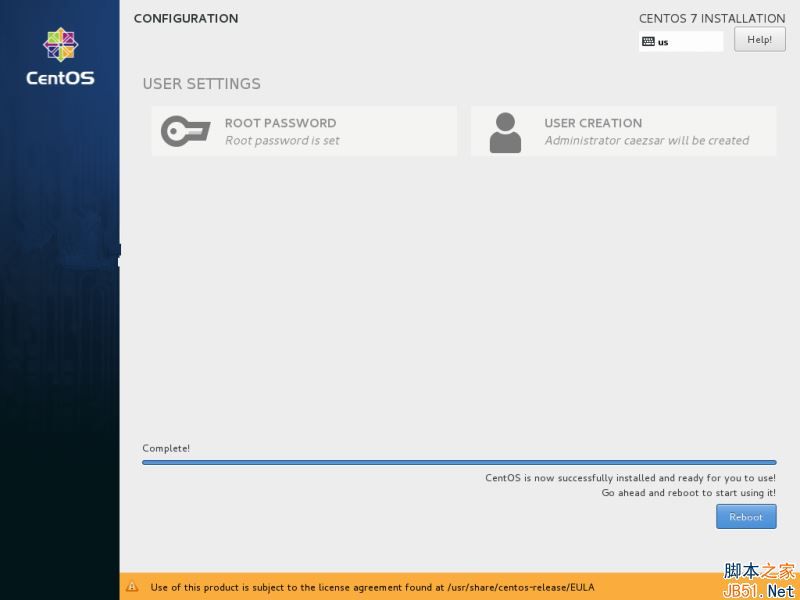
CentOS 7.3 インストール完了
17. 再起動後、インストール時に作成したユーザーでログインし、root権限で以下のコマンドを実行し、システム更新を行います。
$ sudo yum update
CentOS 7.3 のアップデート

CentOS 7.3 のアップデート
すべての yum マネージャーの問題で yes を選択し、最後にもう一度コンピュータを再起動(sudo init 6 を使用)して新しいカーネルのアップグレードを適用します。
$ sudo init 6
以上です。あなたのマシンで最新のCentOS 7.3をお楽しみください。
以上、DVDのISOイメージを使ってCentOS 7.3をインストールする方法でした!お読みいただきありがとうございました!詳しくはスクリプターのホームページで。
関連
-
CentOS 6.6をインストールする方法、CentOS Linuxシステムのインストールと設定のチュートリアル
-
CentOS 7のデフォルトショートカットキーを変更するには?
-
CentOS 7では、Tabキーを使用してコマンドソリューションを完了できません。
-
CentOS 7.3.1611 システムのインストールと設定のグラフィックチュートリアル
-
プライベートネットワークドライブを構築するためのkodexplorer kodoクラウドのCentOS展開
-
CentOSでのiptablesのIPブロックのコマンドを説明します。
-
Centos 7でvirbr0のNIC情報を削除する方法
-
CentOS 7にPole Five Strokesという入力メソッドをインストールするにはどうしたらいいですか?
-
CentOS 7.0の画面解像度を設定する方法を教えてください。
-
Centosでのmailコマンドの使い方を解説
最新
-
nginxです。[emerg] 0.0.0.0:80 への bind() に失敗しました (98: アドレスは既に使用中です)
-
htmlページでギリシャ文字を使うには
-
ピュアhtml+cssでの要素読み込み効果
-
純粋なhtml + cssで五輪を実現するサンプルコード
-
ナビゲーションバー・ドロップダウンメニューのHTML+CSSサンプルコード
-
タイピング効果を実現するピュアhtml+css
-
htmlの選択ボックスのプレースホルダー作成に関する質問
-
html css3 伸縮しない 画像表示効果
-
トップナビゲーションバーメニュー作成用HTML+CSS
-
html+css 実装 サイバーパンク風ボタン
おすすめ
-
Centos8のリセットで画面をクリアする方法は?Centos8の端末をリセットして画面をクリアする方法のコツ
-
Linuxで中国語を設定するには?centos中国語乱雑コードの解決策
-
CentOS 7 ワンクリックデスクトップ環境インストールコマンド(リモートRDP接続可)
-
RedHat VMでシングルクォート/ダブルクォートが入力されないのを修正するにはどうすればよいですか?
-
CentOS デュアルネットワークカードの内部および外部ネットワーク設定 ルートネットワークカードエイリアスの詳細
-
Centos7でpython-pipモジュールが存在しないのを解決するにはどうしたらいいですか?
-
CentOSにyumコマンドでredisをインストールする方法
-
virbr0 仮想ネットワークカードのアンインストール方法 virbr0 仮想ネットワークカードのアンインストール方法
-
Centos 8のインターフェース言語を設定するには?Centosのユーザーインターフェイスの言語を設定する方法
-
CentOSのキャラクターインターフェースとウィンドウモードへの入り方