2021年最新版Windows 10システムMongoDBデータベースインストールと構成環境
I. MongoDBのダウンロードとインストール
1.1 ダウンロード先
https://www.mongodb.com/download-center/community?jmp=docs
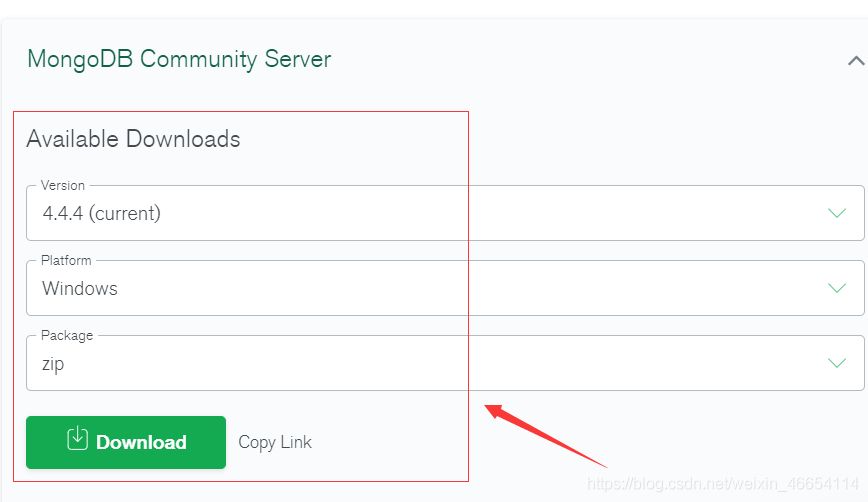
1.2 インストール
ダウンロードしたzipを格納するmongodbフォルダを作成します。

II. 環境を設定する
マウスを右クリックして、コンピュータ-> プロパティを選択します。
下の画像では、「新規」にMongoDBをインストールしたbinフォルダのパスを入力し、「OK!」を選択しています。
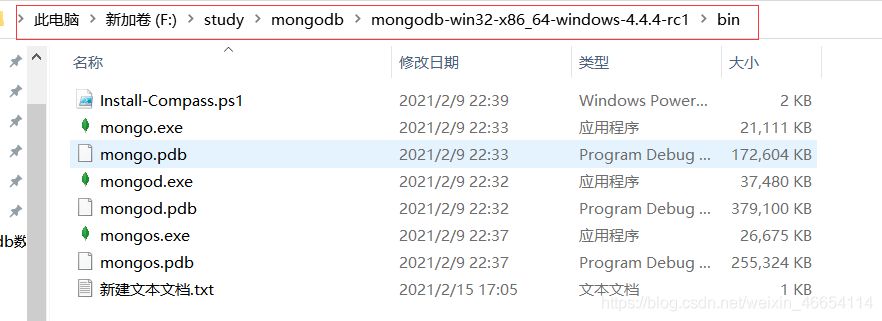
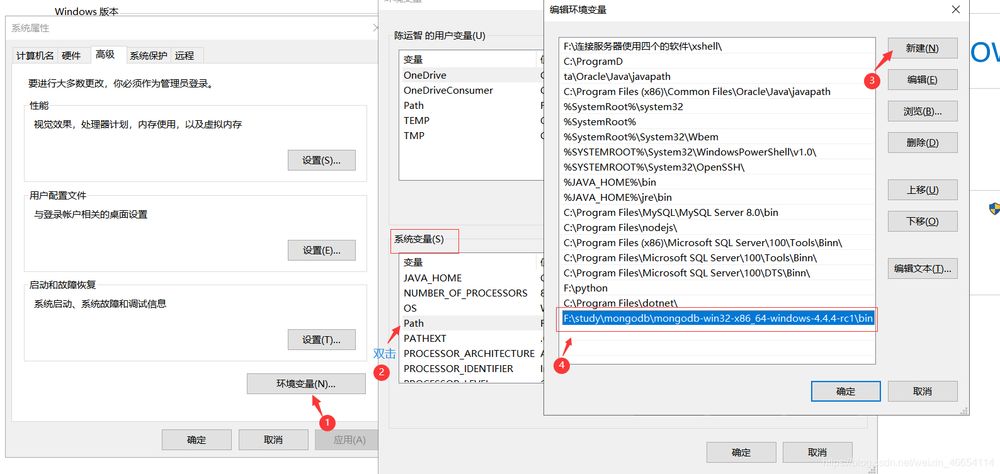
コマンドを入力すると、mongoDBのバージョンを表示することができます。
mongo -version
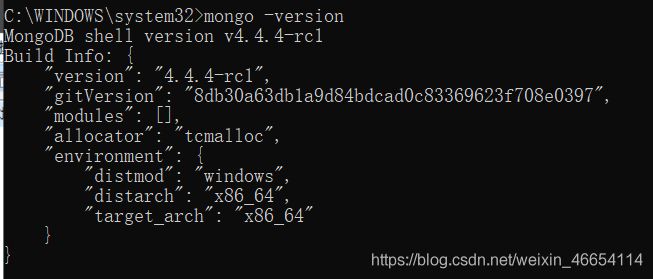
III. システムサービスの設定
- MongoDB を解凍したディレクトリに data フォルダと log フォルダを作成します (bin ファイルと同じ階層に作成します)
- dataフォルダ内にデータベース関連データを格納するためのdbフォルダを作成します。
- ログを保存するために、logディレクトリにmongodb.logファイルを作成します。


4. 新しいファイル mongo.config をメモ帳で開きます。
mongo.config
次のように入力します。
dbpath=D:\mongodb\data\db
logpath=D:\mongodb\data\log\mongodb.log
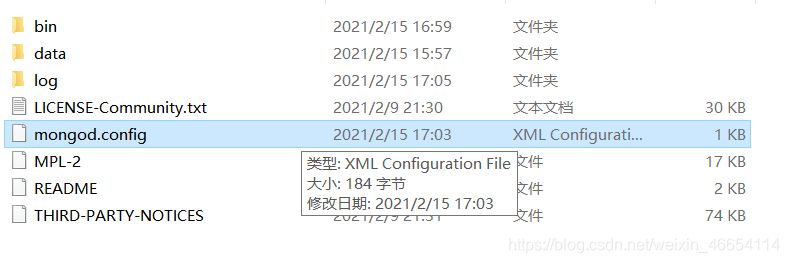
5. 5. 管理者としてcmdコマンドボックスを開く(スタート - cmdと入力しcmd.exeを探す - 右クリック - 管理者として実行)。
6. bin フォルダに移動し、次のコマンドを入力します。
mongod --config F:\study\mongodb\mongodb-win32-x86_64-windows-4.4.4-rc1\mongo.config --install --serviceName "MongoDB" -- journal
注:以下の画像は、私が設定ファイルを保存している場所のパスです(参考程度にご覧ください)

7. をクリックします。
windows+r
と入力し
services.msc
また、「コンピュータ」-「システムサービス」を右クリックして、「Win10サービス」ボックスを開くこともできます。
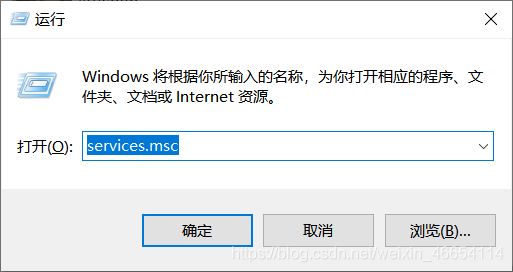
ローカルサービスのサービスのリストに MongoDB が表示されます。これは mongodb がシステムサービスに正常に追加されたことを示しますが、サービスはまだオンになっていません!
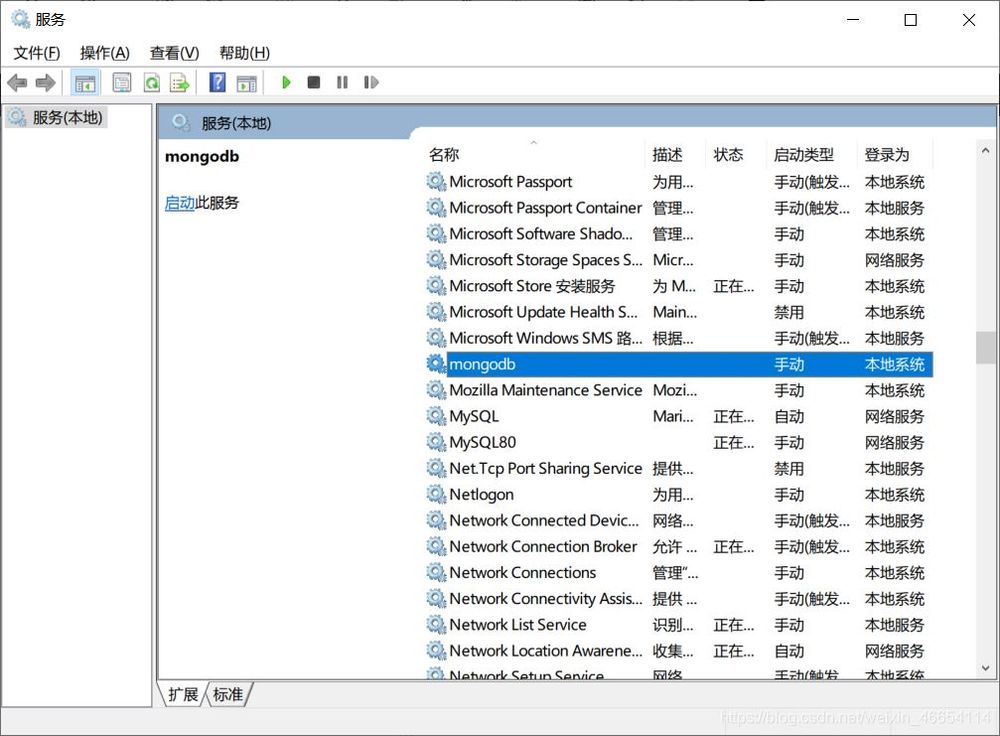
8. cmd で net start mongoDB と入力し、サービスを開始します。
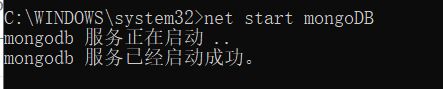
9. cmdでbinディレクトリにmongoと入力すると、mongodbのサービスに接続されたことになります
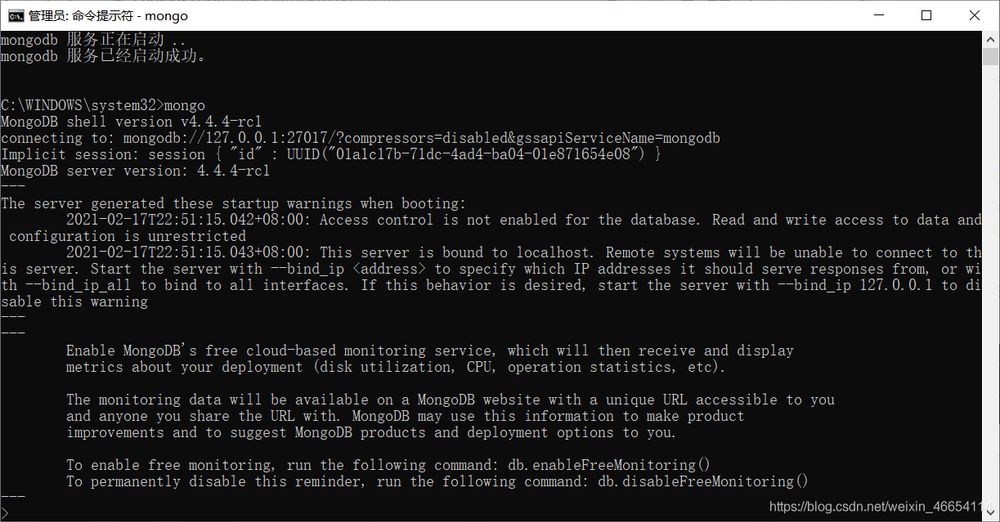
この記事は、MongoDBデータベースのインストールと構成環境の最新バージョン(Windows 10システム)についてのすべてです、より関連するMongoDBデータベースのインストールと構成環境の内容は、スクリプトハウスの以前の記事を検索してくださいまたは次の関連記事を閲覧し続けるあなたは、将来的に多くのスクリプトハウスをサポートすることを願っています!...
関連
最新
-
nginxです。[emerg] 0.0.0.0:80 への bind() に失敗しました (98: アドレスは既に使用中です)
-
htmlページでギリシャ文字を使うには
-
ピュアhtml+cssでの要素読み込み効果
-
純粋なhtml + cssで五輪を実現するサンプルコード
-
ナビゲーションバー・ドロップダウンメニューのHTML+CSSサンプルコード
-
タイピング効果を実現するピュアhtml+css
-
htmlの選択ボックスのプレースホルダー作成に関する質問
-
html css3 伸縮しない 画像表示効果
-
トップナビゲーションバーメニュー作成用HTML+CSS
-
html+css 実装 サイバーパンク風ボタン